Как переместить папку на рабочем столе в Windows 10
В Windows Рабочий стол - это место, которое занимает всю область экрана, которую вы видите после входа в свою учетную запись пользователя. Он может хранить ярлыки для чего угодно, а также для файлов и папок. Вы можете расположить элементы на рабочем столе как хотите. Файлы, которые вы видите на рабочем столе, хранятся в специальной папке в вашем профиле пользователя. Сегодня мы увидим, как переместить папку рабочего стола и изменить ее местоположение на любую папку.
Рекламное объявление
В современных версиях Windows, включая Windows 10, содержимое папки рабочего стола хранится в двух местах. Один из них - «Общий рабочий стол», расположенный в папке C: \ Users \ Public \ Desktop. Другой - это специальная папка в текущем профиле пользователя,% userprofile% \ Desktop. Windows показывает содержимое обеих папок в одном окне.
Можно изменить место хранения файлов в папке личного рабочего стола. Вы можете изменить его местоположение на другую папку. Посмотрим, как это можно сделать.
Чтобы переместить папку на рабочем столе в Windows 10, сделайте следующее.
- Откройте проводник
- Введите или скопируйте и вставьте в адресную строку следующее:% userprofile%

- Нажмите клавишу Enter на клавиатуре. Откроется папка вашего профиля пользователя.

См. Папку "Рабочий стол". - Щелкните правой кнопкой мыши папку «Рабочий стол» и выберите «Свойства».
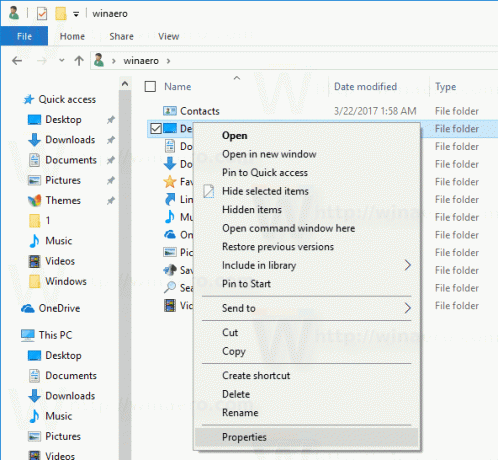
- В «Свойствах» перейдите на вкладку «Местоположение» и нажмите кнопку «Переместить».
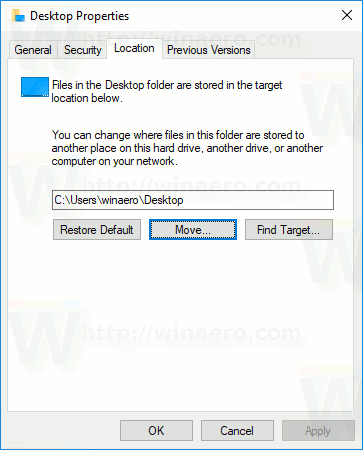
- В диалоговом окне просмотра папок выберите новую папку, в которой вы хотите хранить файлы рабочего стола.

- Нажмите кнопку ОК, чтобы внести изменения.
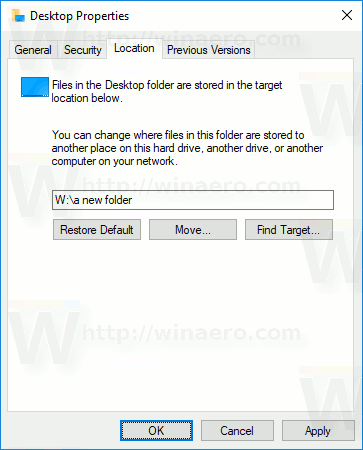
- Нажмите Да, чтобы переместить все файлы из старого местоположения в новую папку, когда будет предложено.
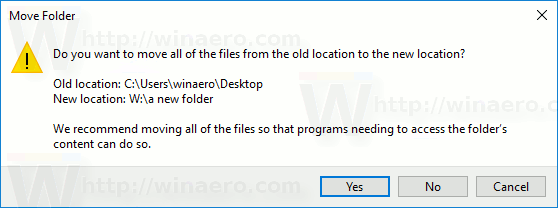
Таким образом, вы можете изменить расположение папки рабочего стола на другую папку, в другую папку на другом диске или даже на подключенный сетевой диск. Это позволит вам сэкономить место на системном диске, что может быть особенно полезно для пользователей, которые хранят большие файлы прямо на рабочем столе.
Вот полный набор статей о том, как перемещать пользовательские папки:
- Как переместить папку на рабочем столе в Windows 10
- Как переместить папку с документами в Windows 10
- Как переместить папку загрузок в Windows 10
- Как переместить папку с музыкой в Windows 10
- Как переместить папку изображений в Windows 10
- Как переместить папку поиска в Windows 10
- Как переместить папку с видео в Windows 10


