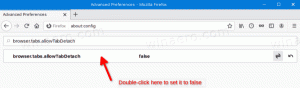Как изменить цветовую тему в Microsoft Edge
Вот как изменить цветовую тему в Microsoft Edge.
Microsoft Edge имеет 14 встроенных цветов темы. Новая опция стала доступна в браузере, начиная с версии Microsoft Edge 89.0.731.0. Используй это, вы можете применить один из предложенных цветов к окну браузера, его панели инструментов, вкладкам и странице новой вкладки фон.
Рекламное объявление
В особенность настраиваемой цветовой темы работает с темами Edge по умолчанию, которые включают светлые, темные и системные параметры по умолчанию. Последний следует за тема приложения установить в Персонализации. Добавив настраиваемые цветовые темы, Microsoft сделала внешний вид приложения Edge более гибким и индивидуальным.
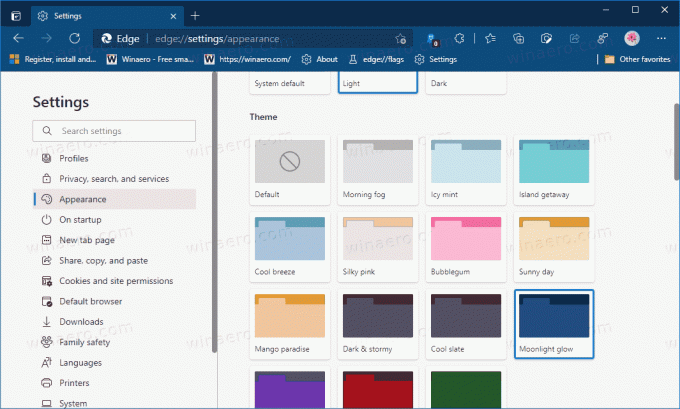

В этом посте вы узнаете, как установить собственный цвет акцента в Microsoft Edge. Прежде чем продолжить. Как упоминалось выше, нам нужно начать с включения флага. Если функция «Акцентный цвет» уже доступна в вашем браузере Edge, вы можете пропустить этот шаг.
Вы сделали. Теперь функция включена. Теперь вы можете использовать его, чтобы изменить цвет акцента на одну из предопределенных тем.
Изменить цветовую тему в Microsoft Edge
- Открытым Microsoft Edge.
- Нажмите кнопку меню (Alt + F) и выберите Настройки из меню.

- Слева нажмите на Появление. С правой стороны прокрутите до Темы раздел.

- Выберите желаемый тема из сетки доступных цветовых тем.
- Теперь вы можете закрыть вкладку «Настройки».
Вы сделали!
Опять же, на момент написания эти красочные темы доступны только в версиях Dev и Canary Edge. Однако Microsoft не займет много времени, чтобы добавить их в стабильную версию браузера.
Microsoft Edge теперь является браузером на основе Chromium с рядом эксклюзивных функций, таких как Читай вслух и сервисы, привязанные к Microsoft вместо Google. Браузер уже получил несколько обновлений с поддержкой устройств ARM64. Кроме того, Microsoft Edge по-прежнему поддерживает ряд устаревших версий Windows, включая Windows 7. Наконец, заинтересованные пользователи могут скачать Установщики MSI для развертывания и настройки.