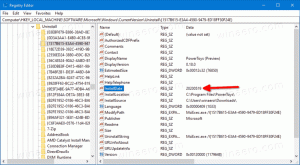Как запустить проводник от имени администратора в Windows 10
Как вы, возможно, знаете, проводник в Windows 10 работает с наименьшими привилегиями - по умолчанию предоставляется только то количество разрешений, которое необходимо для запуска приложениям. Эта модель безопасности была представлена в Windows Vista и называется Контроль учетных записей пользователей (UAC). В результате вы видите множество подтверждений UAC при попытке просмотреть определенные папки и изменить файлы. Если вам нужно работать с защищенными файлами или файлами, принадлежащими другой учетной записи, можно сэкономить время, запустив Проводник от имени администратора.
Не следует все время запускать Explorer от имени администратора, но вы можете запустить его от имени администратора, чтобы выполнять некоторые файловые операции, включающие множество запросов UAC. Или, может быть, какое-то расширение оболочки (например, расширение меню правой кнопки мыши) все еще не обновлено для работы с UAC, и оно не работает, пока не будет запущено от имени администратора. Не существует предоставленного Microsoft способа повышения расширений оболочки, которые не работают должным образом. Таким образом, вместо того, чтобы всегда запускать все приложения с настройкой UAC по умолчанию, вы можете постоянно устанавливать UAC на самый высокий уровень. и вместо этого временно поднимите File Explorer в отдельном процессе, чтобы вы могли выполнять свои задачи как администратор, а затем закрыть Это.
Однако запустить проводник от имени администратора непросто. Эта способность заблокирована, и ее нелегко включить. Вот как вы можете включить эту функцию.
Чтобы запустить проводник от имени администратора в Windows 10, сделайте следующее.
- Скачайте портативное приложение ExecTI и распакуйте его в любую понравившуюся папку: Скачать ExecTI.
- Разблокировать загруженный файл.
- Используя ExecTI, запустите приложение «regedit.exe». Смотрите скриншот ниже.
- Перейдите к следующему ключу реестра:
HKEY_CLASSES_ROOT \ AppID \ {CDCBCFCA-3CDC-436f-A4E2-0E02075250C2}Кончик: Как перейти к нужному разделу реестра одним щелчком мыши.
- На правой панели редактора реестра вы увидите значение с именем «RunAs». Вам нужно просто переименовать это значение или удалить его, чтобы Windows позволяла запускать проводник от имени администратора, когда вам это нужно. Переименуйте "RunAs" во что угодно. Например, RunAs_my (чтобы вы помните, что внесли это изменение).
- Закройте редактор реестра и перезапустить Windows 10.
Вот и все. Теперь, если вы щелкните правой кнопкой мыши файл C: \ windows \ Explorer.exe и выберите «Запуск от имени администратора», вы сможете запустить его от имени администратора!
Другой способ запустить его от имени администратора - запустить проводник из меню «Пуск» или начального экрана, нажав Ctrl + Shift + Enter. Он начнется как отдельный процесс, который вы увидите в диспетчере задач.
Вот и все. Решение для запуска Explorer с повышенными правами было найдено одним из наших читателей и энтузиастом Windows, Андре Циглером, который указал ключ reg, используемый классом DCOM в эта ветка форумов Technet.
Обновление 5 марта 2021 г.. Есть дополнительная метод что позволяет запускать Explorer с повышенными правами и избегать редактирования реестра. Однако вам потребуется убить все процессы explorer.exe, поэтому сохраните все открытые документы.
Запустите Explorer Elevated без редактирования реестра.
- Открытым Диспетчер задач.
- Найти все
explorer.exeпроцессы на Подробности вкладку и щелкните Завершить задачу кнопка. Это закроет все окна проводника и закроет панель задач и рабочий стол. - Щелкните строку меню и выберите Файл> Запустить новую задачу.
- Входить
explorer.exe / nouaccheckв Создать новую задачу диалог. - Проверить Создайте эту задачу с правами администратора вариант и нажмите кнопку ОК.
- Это запустит Explorer от имени администратора.
Вот и все.