Создать ярлык для настроек изображения учетной записи в Windows 10
По умолчанию Windows 10 назначает плоское изображение пользователя для каждой учетной записи пользователя с серым фоном и пользователем, представленным белыми кривыми. Изображение можно будет изменить позже в Настройках. Если вы часто меняете свое изображение пользователя или хотите быстрее получить доступ к соответствующим параметрам, вы можете создать ярлык Настройки изображения учетной записи в Windows 10.
Рекламное объявление
Изображение пользователя будет отображаться каждый раз, когда вы входите в свою учетную запись Windows 10. Он также отображается в меню «Пуск» в виде крошечной круглой миниатюры.


Вместо изображения по умолчанию вы можете использовать свои любимые обои или свою настоящую фотографию. Если ваша учетная запись является учетной записью Microsoft, установленное вами изображение будет загружено на серверы Microsoft и использовано во всех их облачных службах, таких как
Один диск, Office 365 и так далее. По умолчанию он будет синхронизирован на всех ваших устройствах.Чтобы создать ярлык для настроек изображения учетной записи в Windows 10, сделайте следующее.
- Щелкните правой кнопкой мыши пустое место на рабочем столе. В контекстном меню выберите New - Shortcut (см. Снимок экрана).

- В поле назначения ярлыка введите или скопируйте и вставьте следующее:
explorer.exe ms-настройки: yourinfo

- В качестве имени ярлыка используйте строку «Изображение учетной записи» без кавычек. Фактически, вы можете использовать любое имя, какое захотите. По завершении нажмите кнопку «Готово».

- Теперь щелкните правой кнопкой мыши созданный вами ярлык и выберите «Свойства».
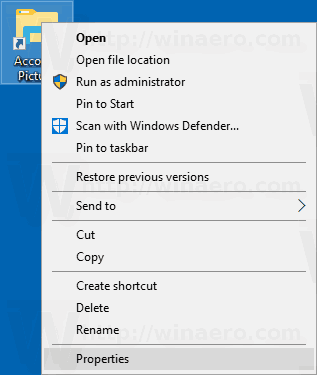
- На вкладке «Ярлык» вы можете указать новый значок, если хотите. Совет: вы можете использовать любой значок из файла c: \ windows \ system32 \ imageres.dll.

- Щелкните OK, чтобы применить значок, затем щелкните OK, чтобы закрыть диалоговое окно свойств ярлыка.
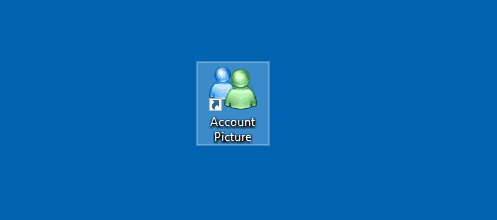
Вы сделали! Дважды щелкните только что созданный ярлык, чтобы проверить его в действии. Откроется следующая страница.

Теперь вы можете переместить этот ярлык в любое удобное место, закрепите его на панели задач или на Пуске,добавить во все приложения или добавить в Быстрый запуск (см. как включить быстрый запуск). Вы также можете назначить глобальную горячую клавишу к вашему ярлыку.

