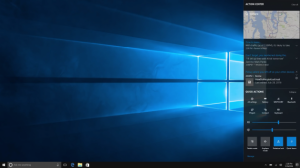Отключить историю буфера обмена в Windows 10 с помощью групповой политики
Как включить или отключить историю буфера обмена в Windows 10 с помощью групповой политики
Последние сборки Windows 10 содержат новую функцию истории буфера обмена. Он реализует облачный буфер обмена, который позволяет синхронизировать содержимое буфера обмена и его историю на всех устройствах, которые вы используете с вашей учетной записью Microsoft. Вы можете включить или отключить функцию истории буфера обмена в Windows 10 с помощью групповой политики.
Функция облачного буфера обмена официально называется История буфера обмена. Он работает на облачной инфраструктуре Microsoft и использует те же технологии, которые позволили синхронизировать ваши предпочтения на всех ваших устройствах, а файлы доступны повсюду с помощью Один диск. Компания описывает это следующим образом.
Копипаст - это то, что мы все делаем, вероятно, несколько раз в день. Но что делать, если вам нужно снова и снова копировать одни и те же вещи? Как вы копируете контент на свои устройства? Сегодня мы решаем эту проблему и выводим буфер обмена на новый уровень - просто нажмите WIN + V, и вы получите совершенно новый опыт работы с буфером обмена!
Вы можете не только вставлять данные из истории буфера обмена, но и закреплять элементы, которые постоянно используете. Эта история перемещается с использованием той же технологии, что и Timeline и Sets, что означает, что вы можете получить доступ к своему буферу обмена на любом ПК с этой сборкой Windows или более поздней версии.
Можно включить или отключить функцию истории буфера обмена в Windows 10 с помощью настроек или настройки реестра. Оба метода рассматриваются в статье.
Включение или отключение истории буфера обмена в Windows 10
Если этого недостаточно, вы можете дополнительно включить или отключить историю буфера обмена с помощью групповой политики.
Включено (по умолчанию):
Отключено:
Windows 10 предлагает вам как минимум два метода: вариант редактора локальной групповой политики и настройку реестра групповой политики. Первый метод можно использовать в выпусках Windows 10, которые поставляются с приложением Local Group Policy Editor. Если вы используете Windows 10 Pro, Enterprise или Education версия, то приложение «Редактор локальной групповой политики» доступно в ОС «из коробки». Пользователи Windows 10 Home могут применить настройку реестра. Давайте рассмотрим эти методы.
Чтобы включить или отключить историю буфера обмена в Windows 10 с помощью групповой политики,
- Откройте редактор локальной групповой политики. приложение или запустите его для все пользователи, кроме администратора, или для конкретного пользователя.
- Перейдите к Конфигурация компьютера> Административные шаблоны> Система> ОС Политики слева.
- Справа найдите параметр политики Разрешить историю буфера обмена.
- Дважды щелкните по нему и установите политику на Отключено чтобы отключить эту функцию для всех пользователей.
- Установка опции на Включено или Не настроено позволит пользователю изменить параметр в настройках (по умолчанию).
Вы сделали. Если кто-то попытается получить доступ к параметрам истории буфера обмена в настройках, он обнаружит, что они неактивны, если они отключены с помощью групповой политики.
Совет: см. Как сразу сбросить все настройки локальной групповой политики в Windows 10.
Теперь давайте посмотрим, как то же самое можно сделать с помощью настройки реестра.
Включение или отключение истории буфера обмена в Windows 10 с помощью настройки реестра групповой политики
- Открытым Редактор реестра.
- Перейдите к следующему ключу реестра:
HKEY_LOCAL_MACHINE \ SOFTWARE \ Policies \ Microsoft \ Windows \ System
Совет: см. как перейти к желаемому ключу реестра одним щелчком мыши.Если у вас нет такого ключа, то просто создайте его. - Здесь создайте новое 32-битное значение DWORD AllowClipboardHistory. Примечание: даже если вы под управлением 64-битной Windows, вам все равно нужно использовать 32-битное DWORD в качестве типа значения.
- Установите значение 0, чтобы отключить функцию истории буфера обмена.
- Установите его на 1 или удалите значение, чтобы разблокировать функцию для пользователей.
- Чтобы изменения, внесенные настройкой реестра, вступили в силу, вам необходимо: перезапустить ОС.
Готовые файлы реестра доступны здесь:
Скачать файлы реестра
Настройка отмены включена.
Совет: вы можете попробуйте включить GpEdit.msc в Windows 10 Home.
Похожие сообщения:
Статьи по Теме:
- Добавить контекстное меню истории буфера обмена в Windows 10
- Закрепление или открепление элементов в истории буфера обмена в Windows 10
- Очистить историю буфера обмена в Windows 10
Интересные статьи:
- Как увидеть примененные групповые политики в Windows 10
- Все способы открыть редактор локальной групповой политики в Windows 10
- Применить групповую политику ко всем пользователям, кроме администратора в Windows 10
- Применение групповой политики к конкретному пользователю в Windows 10
- Сбросить все параметры локальной групповой политики сразу в Windows 10
- Включение Gpedit.msc (групповая политика) в Windows 10 Home