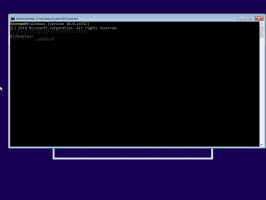Обновление определений для Защитника Windows в Windows 10 вручную
Как вручную обновить определения системы безопасности для антивируса Защитника Windows в Windows 10
Антивирус «Защитник Windows» использует определения аналитики безопасности для обнаружения угроз. Windows 10 автоматически загружает самые свежие данные, доступные через Центр обновления Windows. Вы можете загрузить их и при необходимости обновить определения вручную, например для защиты автономного устройства.
Рекламное объявление
Защитник Windows - это антивирусное приложение по умолчанию, поставляемое с Windows 10. В более ранних версиях Windows, таких как Windows 8.1, Windows 8, Windows 7 и Vista, он также был, но раньше он был менее эффективным, поскольку сканировал только шпионское и рекламное ПО. В Windows 8 и Windows 10 Защитник основан на приложении Microsoft Security Essentials, которое обеспечивает лучшую защиту, добавляя полноценную защиту от всех видов вредоносных программ. Microsoft переименовывает приложение в Microsoft Defender.
Последняя версия Windows 10 поставляется с новым приложением под названием Windows Security. Приложение, ранее известное как «Панель мониторинга Защитника Windows» и «Безопасность Защитника Windows». Center ", был создан, чтобы помочь пользователю контролировать свои настройки безопасности и конфиденциальности в ясной и понятной форме. полезный способ. Он включает в себя все настройки, связанные с Защитником Windows. Приложение "Центр безопасности" рассмотрено в публикации. Центр безопасности Защитника Windows в Windows 10 Creators Update.
Примечание: Windows 10 позволяет только временно отключить Защитник Windows с помощью специальной опции в Windows Security. По прошествии некоторого времени он будет снова включен автоматически. Если вам нужно отключить его навсегда, см. Отключить Защитник Windows в Windows 10.
Microsoft постоянно обновляет аналитику безопасности в продуктах для защиты от вредоносных программ, чтобы охватить самые последние угрозы и постоянно настраивать логика обнаружения, повышающая способность антивируса Защитника Windows и других решений Microsoft для защиты от вредоносных программ точно идентифицировать угрозы. Эта аналитика безопасности работает напрямую с облачной защитой, обеспечивая быструю и мощную защиту нового поколения с использованием искусственного интеллекта.
Вот как обновить определения вручную, если вы подключены к Интернету.
Запуск обновления определений для антивируса Защитника Windows
- Открыть Приложение настроек.

- Перейдите в Обновление и безопасность -> Центр обновления Windows.

- Справа нажмите Проверить наличие обновлений.
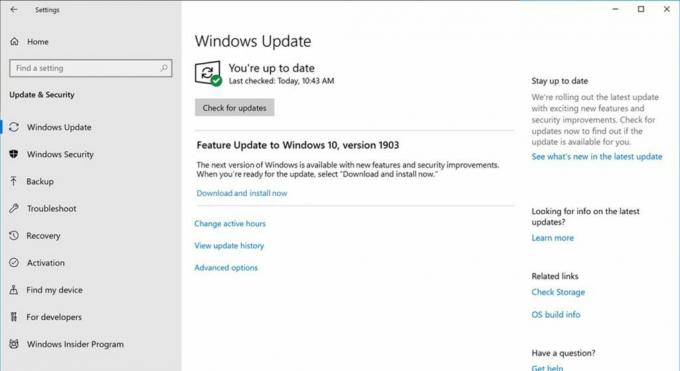
- Windows 10 загрузит и установит определения для Защитника (если доступно).
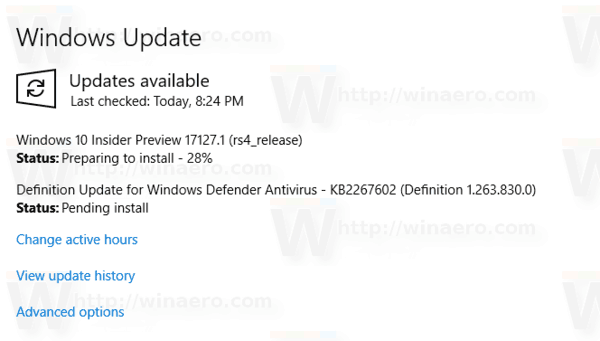
Кроме того, вы можете запустить обновление из командной строки. Это возможно с помощью консольной утилиты MpCmdRun.exe, которая является частью Защитника Windows и в основном используется ИТ-администраторами для выполнения запланированных задач сканирования. Инструмент MpCmdRun.exe имеет ряд переключателей командной строки, которые можно просмотреть, запустив MpCmdRun.exe с «/?».
Запуск обновления определений для антивируса Защитника Windows с помощью командной строки
- Откройте командная строка с повышенными привилегиями.
- Введите или скопируйте и вставьте следующую команду, чтобы обновить определения:
"% ProgramFiles% \ Windows Defender \ MpCmdRun.exe" -SignatureUpdate
- Вы сделали.
Примечание: вы можете очистить кеш определений перед их обновлением. Для этого выполните команды:
- Очистить кеш:
"% ProgramFiles% \ Windows Defender \ MpCmdRun.exe" -removedefinitions -dynamicsignatures. - Обновить определения:
"% ProgramFiles% \ Windows Defender \ MpCmdRun.exe" -SignatureUpdate.
Наконец, если вам нужно обновить устройство, которое не подключено к Интернету, или вам нужна локальная копия определений безопасности для антивируса Защитника Windows, сделайте следующее.
Чтобы вручную обновить определения безопасности для Защитника Windows в Windows 10,
- Укажите в браузере следующую страницу: Скачать определения безопасности
- Прокрутите вниз до Загрузите обновление вручную раздел.

- Выберите 32-битный или 64-битный пакет обновления, соответствующий вашей операционной системе. Видеть как определить, используете ли вы 32-битную Windows или 64-битную.
- Загрузите и запустите файл mpam-fe.exe.
Вы сделали!
На момент написания этой статьи для Windows 10 и Windows 8 были доступны следующие ссылки для скачивания:
- 32-битный
- 64-битный
- РУКА
Вот и все.