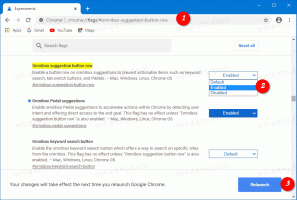Создайте ярлык для смены пользователя в Windows 10
Хотя концепция совместного использования нескольких пользователей одним устройством или одним ПК становится все реже с каждым днем, все еще бывают случаи, когда вам нужно совместно использовать ПК и быстро переключать пользователей. Сегодня мы увидим, как создать специальный ярлык для быстрого переключения пользователей в Windows 10.
В Windows есть специальная утилита tsdiscon.exe, доступная начиная с Windows XP. Он не выходит из системы ранее вошедшего пользователя, а просто блокирует его / ее учетную запись, возвращает вас на экран входа в систему и позволяет войти в систему с другой учетной записью. Мы можем использовать его для создания ярлыка переключения пользователя в Windows 10.
Чтобы создать ярлык переключения пользователя в Windows 10, сделайте следующее.
Щелкните правой кнопкой мыши пустое место на рабочем столе. В контекстном меню выберите New - Shortcut (см. Снимок экрана).
В поле назначения ярлыка введите или скопируйте и вставьте следующее:
% windir% \ System32 \ tsdiscon.exe
Примечание: Windows 10 Домашняя Версия нет приложения tsdiscon.exe. Вы можете скачать это здесь:
Скачать tsdiscon.exe в ZIP-архиве
Распаковать скачанный архив и разблокировать файл tsdiscon.exe. Теперь переместите файл tsdiscon.exe в папку C: \ Windows \ System32. Если вы видите запрос подтверждения UAC, подтвердите его, чтобы продолжить.
В качестве имени ярлыка используйте строку «Сменить пользователя» без кавычек. Фактически, вы можете использовать любое имя, какое захотите. По завершении нажмите кнопку «Готово».
Теперь щелкните правой кнопкой мыши созданный вами ярлык и выберите «Свойства».
В «Свойствах» перейдите на вкладку «Ярлык». Здесь вы можете указать новый значок для созданного вами ярлыка. Подходящий значок можно найти в файле C: \ Windows \ System32 \ imageres.dll. Смотрите скриншот ниже.
Щелкните OK, чтобы применить значок, затем щелкните OK, чтобы закрыть диалоговое окно свойств ярлыка.
Теперь вы можете щелкнуть ярлык для переключения между учетными записями пользователей без выписка со своей учетной записи.
Другие варианты переключения между учетными записями пользователей в Windows 10 следующие.
В Windows 10 вы можете переключать пользователей прямо из имени учетной записи пользователя. Вам даже не нужно переключаться на экран входа в систему или нажимать Победить + L. Если у вас несколько учетных записей пользователей, все они будут перечислены, когда вы щелкнете свое имя пользователя в меню «Пуск»!
Вы все еще можете нажмите Alt + F4 на рабочем столе и выберите «Сменить пользователя», если вы предпочитаете старый метод, если ваше имя пользователя скрыто групповой политикой, и вам тоже нужно его ввести.
Вот и все.