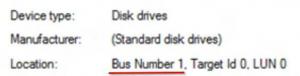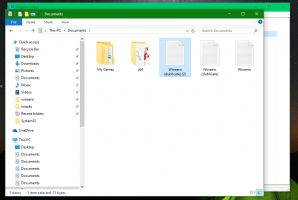Как открыть инструменты Windows в Windows 11
В этом посте будут показаны различные способы открытия инструментов Windows в Windows 11, новой папке, которая сочетает в себе инструменты администрирования с традиционными крошечными утилитами и приложениями, которые поставляются с ОС.
В течение многих лет Microsoft разделяла различные приложения и утилиты по умолчанию по нескольким папкам в меню «Пуск»: «Аксессуары Windows», «Windows PowerShell», «Средства администрирования Windows», «Система Windows», и т.п. В Windows 11 компания решила отказаться от этого порядка и поместить все системные утилиты в одну папку под названием Windows Tools. Вот как вы можете получить к нему доступ.
Откройте инструменты Windows в Windows 11
Папка Windows Tools «живет» внутри меню «Пуск» как обычное приложение, заменяя папки Windows Accessories, Windows Administrative Tools, Windows PowerShell и Windows System.
Откройте Инструменты Windows из меню Пуск.
- Щелкните крайний левый Стартовое меню на панели задач, затем щелкните Все приложения.
- Прокрутите вниз и найдите Инструменты Windows папка.
- Или вы можете ввести Инструменты Windows в поле Начать поиск.
- Наконец, вы можете получить к нему доступ с помощью буквы "W" в вид алфавита.
Из поиска Windows
- нажмите Победить + S сочетания клавиш, чтобы открыть панель поиска. Или щелкните значок поиска на панели задач.
- Начать печатать инструменты Windows. Фактически, просто набрав инструменты откроет вам папку в результатах поиска.
- Нажать на Инструменты Windows запись в списке.
- Это откроет папку.
Откройте Инструменты Windows в Windows 11 для проводника.
Хотя инструменты Windows представляют собой виртуальную оболочку, у нее есть физическое расположение, представляющее ее содержимое. Его можно найти по следующему пути % ProgramData% \ Microsoft \ Windows \ Меню Пуск \ Программы \ Инструменты Windows.
Откройте приложение File Explorer (Победить + E) и вставьте указанную выше строку в адресную строку, затем нажмите Входить.
Или нажмите Победить + р горячую клавишу и скопируйте и вставьте указанную выше команду в Запустить диалог.
Из панели управления
В Windows 11 папка «Инструменты Windows» также отображается в устаревшей Панели управления. Откройте устаревшую панель управления приложение и переключитесь на Просмотр значков. Вы увидите ярлык инструментов Windows.
Но это не все! Также есть пара Команды панели управления что позволяет открывать папку напрямую, как в классических апплетах. Используйте любой из них в диалоговом окне «Выполнить» (Победить + р):
средства администрирования управленияcontrol / имя Microsoft. Инструменты управления
Любое из вышеперечисленного откроет папку напрямую.
Создать ярлык
- Открыть Стартовое меню и найти Инструменты Windows в списке всех приложений.
- Нажмите и удерживайте левую кнопку мыши в инструментах Windows, затем перетащите ее на рабочий стол.
- Как вариант, вы можете перетащить инструменты Windows из адресной строки проводника на рабочий стол, но учтите, что вы не сможете закрепить этот ярлык на панели задач. Мы обсудим это в следующей главе.
Создать ярлык вручную
- На рабочем столе щелкните правой кнопкой мыши и выберите Новый элемент> Ярлык.
- В новом окне вставьте следующий адрес в поле пути:
Оболочка explorer.exe {D20EA4E1-3957-11d2-A40B-0C5020524153}. - Дайте ярлыку имя, например, Инструменты Windows.
- Измените значок в окне свойств.
Наконец, вы можете использовать Winaero Tweaker для создания ярлыка Windows Tools.
С Winaero Tweaker
- Загрузите и установите Winaero Tweaker.
- Запустите приложение и найдите Ярлыки раздел на левой панели.
- Найди Ярлык папки оболочки (CLSID).
- Нажмите Выберите папки оболочки.
- Введите Инструменты Windows в Фильтровать элементы.
- Поставьте галочку рядом с Windows Tools, затем нажмите Добавлять.
Теперь вы можете открыть Инструменты Windows в Windows 11, используя созданный вами ярлык.
Закрепить на панели задач
Вы можете закрепить папку Windows Tools на панели задач, но этот процесс довольно сложен. Вы не можете просто открыть папку Windows, затем щелкнуть правой кнопкой мыши ярлык на панели задач и выбрать «Закрепить на панели задач». Проблема в том, что в таком случае Windows 11 закрепит ярлык на классической панели управления, а не в папке Windows Tools. То же самое и с ярлыком, который можно создать с помощью перетаскивания из строки заголовка проводника.
Чтобы закрепить Инструменты Windows на панели задач, сделайте следующее.
- Поместите обычный ярлык для папки Windows Tools на рабочий стол, используя описанный выше метод.
- Затем щелкните ярлык правой кнопкой мыши и выберите Показать дополнительные параметры.
- Щелкните Закрепить на панели задач. Теперь у вас есть папка Windows Tools, закрепленная на панели задач.
Добавить в контекстное меню
Наконец, вы можете добавить ярлык «Инструменты Windows» в контекстные меню, чтобы он оставался доступным практически в любом месте системы. Это будет работать аналогично тому, как вы можете открыть Терминал Windows в Windows 11 с помощью контекстных меню.
- Скачать ZIP архив с файлами реестра по этой ссылке.
- Распаковать архив в любую папку. При необходимости разблокируйте файлы.
- Открыть
Добавить Windows Tools Context Menu.regфайл и подтвердите изменения в реестре. Обратите внимание, что для выполнения этой операции вам необходим уровень доступа администратора. - Если вы хотите удалить ярлык инструментов Windows из контекстных меню, откройте
Удалить Windows Tools Context Menu.regфайл.
Добавьте меню с помощью Winaero Tweaker
Наконец, пользователи Winaero Tweaker могут с легкостью добавлять или удалять инструменты Windows из контекстного меню.
- Загрузить и установить Winaero Tweaker.
- Нажмите Ctrl + F или щелкните в поле поиска.
- Тип инструменты Windows.
- Для Контекстное меню \ Инструменты Windows вариант, установите флажок справа.
- Вуаля, теперь у вас есть папка в контекстном меню рабочего стола.
Важно: типичным и запутанным образом Microsoft имеет тенденцию немного усложнять вещи в Windows 11. Последняя операционная система от Microsoft поставляется с переработанным контекстным меню, в котором также есть опция «Показать больше». Эта опция запускает классические контекстные меню в стиле Windows 10. На данный момент вы не можете помещать новые записи в новые контекстные меню, поэтому вам нужно щелкнуть «Показать дополнительные параметры» или нажать Shift + F10, чтобы получить доступ к контекстным меню с настраиваемыми ярлыками.