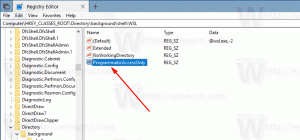StExBar: надстройка проводника, позволяющая фильтровать файлы, копировать пути, копировать имена файлов, открывать командную строку и многое другое.

Проводник Windows - очень мощный файловый менеджер, но в нем все еще отсутствуют некоторые важные инструменты. В Windows 8 с помощью ленты были добавлены некоторые из этих важных команд в проводник, которые отсутствовали, но лента занимает много места и не позволяет добавлять собственные пользовательские команды в проводник. Чрезвычайно полезная панель инструментов для проводника Windows под названием StExBar предоставляет потрясающие функции, которые должны были быть включены в Windows.
StExBar - это компактная панель инструментов, на которой есть несколько очень полезных предопределенных кнопок. Он также позволяет добавлять свои собственные кнопки и команды для выполнения в нескольких выбранных файлах. StExBar также упрощает поиск предметов в проводнике. Давайте посмотрим на его особенности.
- Скачайте и установите StExBar с этой страницы. Загрузите версию, подходящую для вашей ОС - 32-битную или 64-битную.
- Панель инструментов может быть включена автоматически, но если она не отображается, откройте
настройки интернета из Панель управления и перейти к Программ таб. Нажмите Управление дополнениями для вызова диспетчера надстроек IE. Здесь вы должны включить StExbar.
- Теперь откройте проводник Windows, и отобразится StExBar. Если он по-прежнему не отображается, следуйте приведенным ниже инструкциям:
- В Windows 7 или Windows 8 / 8.1 с отключенной лентой нажмите F10, чтобы отобразить строку меню. Теперь щелкните правой кнопкой мыши на строке меню и включите StExBar. Или вы также можете щелкнуть меню «Вид» -> «Панели инструментов» -> «Включить StExBar».
- Если вы используете Windows 8 или Windows 8.1 с включенной лентой, перейдите на вкладку «Просмотр» ленты. Щелкните маленькую стрелку раскрывающегося списка под кнопкой «Параметры» и включите StExBar.
- В Windows 7 или Windows 8 / 8.1 с отключенной лентой нажмите F10, чтобы отобразить строку меню. Теперь щелкните правой кнопкой мыши на строке меню и включите StExBar. Или вы также можете щелкнуть меню «Вид» -> «Панели инструментов» -> «Включить StExBar».
- Вот так выглядит панель инструментов, когда она включена:
- При нажатии на первую кнопку с желтым значком шестеренки открывается диалоговое окно конфигурации:
- Здесь вы можете включить "Показать текст кнопки на панели инструментов", чтобы отображать имена команд рядом с их значками. Вы также можете включить тот же набор команд, который вы используете на панели инструментов внутри фонового контекстного меню каталога, которое вы получаете, когда вы правы в пустую область папки.
- Убийственная особенность StExBar - это его поле редактирования. Поле редактирования настраивается. Вы можете заставить его работать как командная строка (консоль), как PowerShell консоль, как grepWin box (еще один инструмент от разработчика StExBar) или простой, но мощный фильтр. Если вы установите его на Авто, первый символ, введенный в поле редактирования, определяет его функцию (c для консоли, ж для фильтра, п для PowerShell и так далее). Лично я считаю Фильтр самый полезный, так что я его и установил.
- Нижняя часть диалогового окна настроек StExBar позволяет вам точно указать, какие кнопки отображаются на панели инструментов. Вы можете добавлять или удалять встроенные команды, назначать им собственные горячие клавиши или добавлять свои собственные команды. Для встроенных команд вы не можете ничего редактировать, кроме горячей клавиши, или можете полностью отключить их. На скриншоте ниже я добавил комбинацию горячих клавиш: Ctrl + Shift +. (период) для Показать расширения команда.
- Встроенные команды StExBar чрезвычайно полезны: Показать системные файлы (Ctrl + Shift + H), Показать расширения, Вверх кнопка, Консоль (Ctrl + M), Копировать имена, Копировать пути (Ctrl + Shift C), Новая папка а также Расширенный Renamer (Ctrl + Shift + R). В современных версиях Windows кнопка «Вверх» и «Новая папка» могут не оказаться полезными, поэтому по умолчанию они отключены. Функции Копировать пути и Копировать имена особенно удобны, потому что в отличие от расширений контекстного меню с аналогичной функциональностью, они не загромождают контекстное меню и работают для UNC (сетевых) путей как хорошо. Если файлы не выбраны, текущий путь копируется. Если вы выбираете файлы, пути / имена выбранных файлов копируются в двойные кавычки.
- В StExBar есть более полезные скрытые сочетания клавиш, которые могут быть неочевидными. Ctrl + Win + M открывает командную строку с повышенными привилегиями по пути, который вы просматриваете в проводнике, также как и нажатие кнопки «Консоль» при нажатой клавише Win.
- Фильтр, к которому обращается Ctrl + K позволяет мгновенно фильтровать содержимое папок. Вы также можете вводить части имен файлов или папок, чтобы отфильтровать их. Фильтр также учитывает расширения файлов, поэтому вы можете, например, ввести .исполняемый для фильтрации и отображения только EXE-файлов в папке. Фильтр StExBar не рекурсивный, поэтому он намного быстрее. В отличие от встроенного окна поиска Windows Explorer, оно не выполняет поиск и не просматривает вложенные папки, поэтому вы получите мгновенные результаты.
- Advanced Renamer использует регулярные выражения. Если вы с ними не знакомы, нажмите кнопку Переименовать кнопку, а затем нажмите Справка.
- Функциональность настраиваемых команд StExBar позволяет вам определять собственное имя для кнопки, ее значок, командную строку, рабочий путь и горячую клавишу. Вы можете установить условия, при которых кнопка активируется и когда она отключается. Вы также можете использовать специальные заполнители в командной строке, как объясняется в справке:
У разработчика есть несколько примеров команд на Страница описания StExBar вместе с репозиторий пользовательских команд скрипта.
Заключительные слова
StExBar - необходимая панель инструментов для опытных пользователей Windows Explorer. Это добавляет важные функции. Некоторые из этих функций также были добавлены в ленту Windows 8, но вы можете сэкономить место, используя их на более компактной панели инструментов.