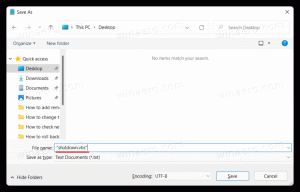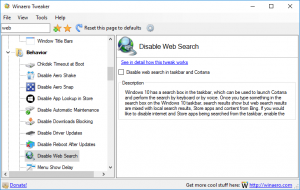Сделайте проводник открытыми библиотеками вместо быстрого доступа в Windows 10
Многие пользователи спрашивают меня, как сделать так, чтобы проводник по умолчанию открывал библиотеки вместо быстрого доступа или этого компьютера в Windows 10. В Windows 10 нет такой опции, но есть хакерский метод реестра, которым я хотел бы поделиться с вами, который позволит вам открывать библиотеки по умолчанию.
Рекламное объявление
Основная идея взлома заключается в том, что мы добавляем папку «Библиотеки» прямо в папку быстрого доступа. Поскольку быстрый доступ открывается по умолчанию, вы увидите все свои библиотеки в быстром доступе. Это можно сделать с помощью простой настройки реестра. После этого вы можете сделать File Explorer открытыми библиотеками вместо быстрого доступа.
Прежде чем мы продолжим, убедитесь, что у вас установлен быстрый доступ, который по умолчанию открывается в настройках проводника. Чтобы это проверить, сделайте следующее:
- Откройте проводник.
- Перейдите на вкладку «Просмотр ленты» и щелкните значок «Параметры папки»:

- На вкладке «Общие» в параметрах папки выберите «Быстрый доступ» для раскрывающегося списка «Открыть проводник для:»:

Теперь давайте применим простую настройку реестра.
- Открытым Редактор реестра.
- Перейдите к следующему ключу реестра:
HKEY_LOCAL_MACHINE \ SOFTWARE \ Microsoft \ Windows \ CurrentVersion \ Explorer \ HomeFolderDesktop \ NameSpace \ DelegateFolders
Совет: см. как перейти к желаемому ключу реестра одним щелчком мыши.
- Создайте здесь новый подраздел и назовите его {031E4825-7B94-4dc3-B131-E946B44C8DD5}, как показано ниже:

- Если вы используете 64-битную Windows 10 (см. как определить, используете ли вы 32-битную Windows или 64-битную), создайте здесь тот же подключ в дополнение к тому, который вы создали ранее:
HKEY_LOCAL_MACHINE \ SOFTWARE \ Wow64Node \ Microsoft \ Windows \ CurrentVersion \ Explorer \ HomeFolderDesktop \ NameSpace \ DelegateFolders
Теперь закройте и снова откройте проводник. Ваши библиотеки будут в быстром доступе:
Он выглядит и работает почти так же, как и папка «Библиотеки». Это единственный способ открыть библиотеки при запуске проводника в Windows 10.
Если вы не используете другие группы папок в быстром доступе, вы можете открепить все закрепленные папки и удалить часто используемые папки и последние файлы. Тогда у вас получится что-то вроде этого: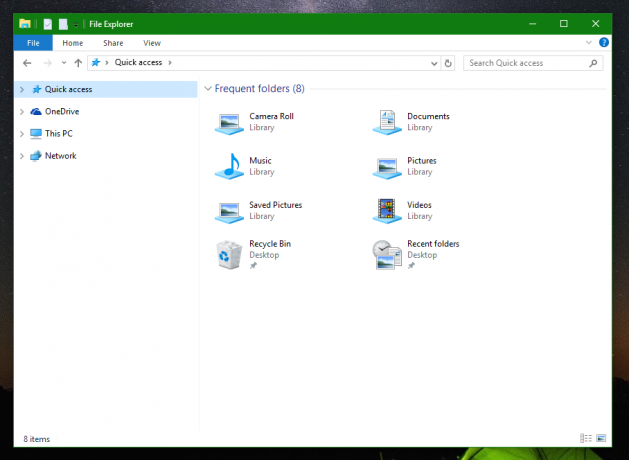
Прочтите следующие статьи для получения дополнительной информации:
- Как удалить недавние файлы из быстрого доступа в Windows 10.
- Как удалить часто используемые папки из быстрого доступа в Windows 10.
- Закрепите любую папку или место в быстром доступе в Windows 10.
Вот и все.