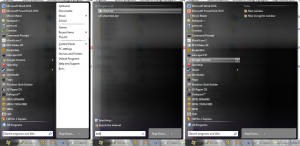Как инвертировать выделение в проводнике Windows 8.1
Проводник, ранее известный как Проводник Windows, является файловым менеджером Windows 8.1 по умолчанию. Начиная с Windows 8, это имеет интерфейс ленты, который предоставляет все возможные команды для быстрого доступа к обычному управлению файлами Особенности. Кроме того, он предлагает вам панель быстрого доступа, где вы можете поставьте любую из ваших любимых команд.
Сегодня мы рассмотрим, как мы можем использовать интерфейс ленты для эффективного управления выбором элементов в проводнике.
Начиная с Windows 95, вы могли выбирать файлы в проводнике Windows:
- используя горячие клавиши CTRL + A для выбора всех файлов
- используя SHIFT + клавиши со стрелками вверх / вниз, чтобы выбрать файлы из текущего выбранного файла к следующему / предыдущему файлу, удерживая клавишу SHIFT.
- используя CTRL + клавиши со стрелками вверх / вниз, чтобы выбрать несколько файлов, которые не перечислены последовательно, пока вы удерживаете CTRL.
- с помощью мыши вы можете нарисовать прямоугольник, начиная с внешнего пустого пространства, и перетащить внутрь к файлам, чтобы выбрать нужные файлы.
- с помощью мыши, удерживая CTRL и щелкая каждый файл, который хотите выбрать.
- с помощью мыши, удерживая нажатой клавишу SHIFT, щелкнув первый файл, который вы хотите выбрать, а затем щелкнув последний файл, который вы хотите выбрать.
- используйте флажки для выбора файлов или щелкните самый верхний флажок в заголовке, чтобы выбрать все файлы
- используя команду «Выбрать все» из меню «Правка» и малоизвестную команду «Инвертировать выделение», также находящуюся внутри меню «Правка».
В Windows 8.1 и Windows 8 у вас есть дополнительный инструмент. На вкладке Главная ленты проводника у вас есть несколько дополнительных параметров для управления выбором элементов:
Предположим, я хочу удалить все файлы со скриншота выше, кроме SkyDrive.png. Вот что мне нужно сделать:
- Мне нужно выбрать этот файл SkyDrive.png:
- Затем все, что мне нужно, это один раз щелкнуть по кнопке «Инвертировать выделение», а затем нажать «Удалить»:
Вот и все! Это довольно просто, правда?
Бонусный совет: на моих снимках экрана выше вы можете увидеть настраиваемую панель навигации и папку «Этот компьютер». Вы также можете добавить или удалить любую папку на этом компьютере, используя следующее руководство: Как добавить пользовательские папки на этом компьютере в Windows 8.1 или удалить настройки по умолчанию.