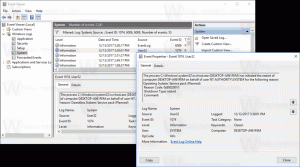Создать ярлык настроек темы в Windows 10
Если вы какое-то время пользуетесь Windows 10, то наверняка знаете, что классические параметры персонализации были удалены из панели управления. Все параметры для персонализации теперь доступны в приложении «Настройки», которое представляет собой приложение UWP, разработанное для пользователей с сенсорным экраном. Чтобы быстро настроить параметры темы, вы можете создать специальный ярлык, чтобы открывать их напрямую.
Windows 10 поддерживает темы, которые могут включать в себя настраиваемые фоны рабочего стола, звуки, курсоры мыши, значки рабочего стола и изменение цвета акцента. Каждую из них можно настроить индивидуально. Приложение «Настройки» позволяет изменять:
Windows 10 поддерживает темы, которые могут включать в себя настраиваемые фоны рабочего стола, звуки, курсоры мыши, значки рабочего стола и цвет акцента. Каждую из этих настроек можно настроить индивидуально. Приложение «Настройки» позволяет изменять:
- Фон рабочего стола. Пользователь может установить изображение, набор изображений или сплошной цвет в качестве обоев.
- Цвета. Windows 10 позволяет изменять цвет рамки окна, границ окна, активных элементов и выбранных элементов.
- Звуки. Набор звуков, которые назначаются различным событиям, таким как уведомления, диалоговые окна сообщений, операции с окнами, очистка корзины и т. Д.
- Заставка. Хранители экрана были созданы, чтобы уберечь очень старые ЭЛТ-дисплеи от повреждений в результате таких проблем, как выгорание экрана. В наши дни они в основном используются для персонализации ПК или повышения его безопасности с помощью дополнительной защиты паролем.
- Указатели. По умолчанию Windows 10 не поставляется без специальных курсоров и использует те же курсоры, что и Windows 8. Пользователи, которым нравится настраивать свою ОС, могут захотеть изменить их. Для их изменения можно использовать соответствующие параметры.
- Иконки рабочего стола. Это классический вариант, который позволяет изменять значки, такие как «Этот компьютер», «Корзина» и т. Д.
Если вы часто меняете темы рабочего стола или их настройки, вы можете создать специальный ярлык, чтобы открыть страницу настроек темы одним щелчком мыши.
Чтобы создать ярлык настроек темы в Windows 10, сделайте следующее.
- Щелкните правой кнопкой мыши пустое место на рабочем столе. В контекстном меню выберите New - Shortcut (см. Снимок экрана).
- В поле назначения ярлыка введите или скопируйте и вставьте следующее:
ms-настройки проводника: темы
- Назовите свой новый ярлык как Настройки темы. Фактически, вы можете использовать любое имя, какое захотите. По завершении нажмите кнопку «Готово».
- Теперь щелкните правой кнопкой мыши созданный вами ярлык и выберите Характеристики.
- На Ярлык на вкладке, вы можете указать новый значок, если хотите. Вы можете использовать любой значок из файла c: \ windows \ system32 \ themecpl.dll, как показано ниже.
- Щелкните OK, чтобы применить значок, затем щелкните OK, чтобы закрыть диалоговое окно свойств ярлыка.
Вы сделали. Дважды щелкните ярлык, чтобы открыть следующую страницу:
Оттуда вы можете настроить все параметры, связанные с внешним видом ОС.
Классический диалог персонализации
Кроме того, вы можете создать ярлык для классического диалогового окна «Персонализация».
При создании ярлыка используйте следующую команду в качестве цели ярлыка:
Оболочка explorer.exe {ED834ED6-4B5A-4bfe-8F11-A626DCB6A921}
Это откроет следующий диалог.
К сожалению, все его команды по-прежнему открывают современные страницы настроек. Вы можете добавить специальное контекстное меню рабочего стола в дополнение к созданному вами ярлыку, который будет открывать классические апплеты. Видеть
Добавить классическое меню рабочего стола для персонализации в Windows 10
Теперь вы можете переместить этот ярлык в любое удобное место, закрепите его на панели задач или на Пуске,добавить во все приложения или добавить в Быстрый запуск (см. как включить быстрый запуск). Вы также можете назначить глобальную горячую клавишу к вашему ярлыку.
Мы использовали специальную команду ms-settings. Почти каждая страница настроек и другие части графического интерфейса в Windows 10 имеют свой собственный URI, который расшифровывается как Uniform Resource Identifier. Это позволяет вам открывать любую страницу настроек или функцию напрямую с помощью специального ms-настройки команда. Для справки см.
Команды ms-settings в Windows 10
Вот и все.
Статьи по Теме:
- Создать классический ярлык персонализации в Windows 10
- Добавить персонализацию в панель управления в Windows 10
- Добавить классическое меню рабочего стола для персонализации в Windows 10