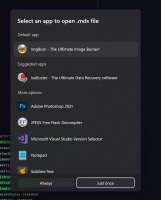Как сбросить макет начального экрана в Windows 10
В Windows 10 вы можете сбросить макет меню Пуск. Если вы изменили организацию плиток в меню «Пуск», вот способ сбросить их макет до значений по умолчанию.
Рекламное объявление
Основная идея этого трюка - создать новую учетную запись в Windows 10 и поместить файлы макета меню «Пуск» в свою основную учетную запись пользователя. Это приведет к сбросу макета вашего меню Пуск в Windows 10.
Шаг 1. Добавить новую локальную учетную запись
Вам необходимо создать новую локальную учетную запись. Сделайте это следующим образом.
-
Открыть настройки.

- Перейдите в Аккаунты -> Семья и другие люди:


- Нажмите «Добавить кого-нибудь на этот компьютер:

- В следующем диалоговом окне нажмите «У меня нет данных для входа этого человека»:

- Появится следующий диалог.

Здесь вам нужно нажать «Добавить пользователя без учетной записи Microsoft», как показано выше. - На экране появится страница с названием «Создать учетную запись для этого ПК». Введите данные для новой локальной учетной записи, а затем нажмите кнопку «Далее», чтобы создать ее:


Шаг 2. Войдите в новую локальную учетную запись, которую вы создали.
Сделайте следующее.
-
выход из своей учетной записи пользователя Windows 10 и войдите в новую локальную учетную запись, которую вы только что создали.

- Не делайте ничего в этой новой учетной записи. Выйдите из этой учетной записи сразу после того, как увидите рабочий стол:

Шаг 3. Сбросить макет меню Пуск в Windows 10
Наконец, вы сможете сбросить макет меню Пуск в Windows 10. Сделайте следующее.
- Включите встроенная учетная запись администратора в Windows 10.
-
выход из своей учетной записи пользователя Windows 10 и войдите в систему с учетной записью администратора, которую вы только что активировали.

- Когда вы вошли в систему как администратор, сделайте так, чтобы проводник отображал скрытые файлы и папки, как описано в статье. Как быстро скрыть и показать файлы в Windows 10.

- Перейдите в следующую папку:
C: \ Пользователи \
\ AppData \ Local \ TileDataLayer Заменить
часть с именем пользователя, чей макет меню Пуск вам нужно сброс настроек. В моем случае имя пользователя - winaero:  Здесь удалите папку с базой данных:
Здесь удалите папку с базой данных:
- Теперь перейдите в следующую папку:
C: \ Пользователи \
\ AppData \ Local \ TileDataLayer Заменить
часть с именем локальной учетной записи, которую вы создали ранее. В моем случае имя пользователя - mylocalaccount: 
- Скопируйте папку базы данных в соответствующую папку, связанную с вашей учетной записью. В моем случае мне нужно скопировать папку C: \ Users \ mylocalaccount \ AppData \ Local \ TileDataLayer в C: \ Users \ winaero \ AppData \ Local \ TileDataLayer.
- Теперь выйдите из учетной записи администратора.
- Войдите в свою обычную учетную запись. Вы увидите, что макет меню «Пуск» был изменен с вашего настроенного на настройки по умолчанию.

- Отключите встроенную учетную запись администратора.
- Теперь вы можете удалить локальную учетную запись, созданную выше.
Вот и все.
Приведенная ниже информация относится к предварительным сборкам Windows 10. Он устарел и может быть полезен только тем, кто все еще использует эти сборки для тестирования. Это не применимо к Windows 10 build 10240 и выше. Видеть
Как узнать номер сборки Windows 10, которую вы используете
На начальном экране Windows 10 почти все данные, относящиеся к закрепленным приложениям и плиткам, хранятся в следующем файле:
% LocalAppData% \ Microsoft \ Windows \ appsFolder.itemdata-ms

Чтобы найти файл appsFolder.itemdata-ms, вы также можете использовать следующий трюк:
- Нажмите Клавиши Win + R вместе на клавиатуре. На экране отобразится диалоговое окно «Выполнить».
- Введите следующее:
оболочка: Local AppData
Совет: вы можете получить полный список команд оболочки отсюда: Полный список команд оболочки.
Чтобы сбросить макет начального экрана в Windows 10, вам необходимо выполнить следующие простые шаги.
- Закройте проводник.
- Удалите файл appsFolder.itemdata-ms.
- Снова запустите проводник.
Посмотрим, как это можно сделать.
Выйти из проводника
Прежде чем покинуть оболочку проводника, откройте повышенная командная строка и введите:
компакт-диск / d% LocalAppData% \ Microsoft \ Windows \
Не закрывайте это окно, оставьте его открытым, оно вам понадобится позже.
Чтобы выйти из оболочки проводника, используйте секретный пункт контекстного меню «Выход из проводника» (щелчок правой кнопкой мыши) на панели задач или в меню «Пуск», который описан в следующей статье: «Как правильно перезапустить оболочку проводника в Windows".
Обои рабочего стола и панель задач исчезнут, когда вы выйдете из проводника:
Удалите файл appsFolder.itemdata-ms.
Теперь введите в командной строке следующее (может потребоваться переключиться в командную строку с помощью Alt + Tab):
del appsfolder.itemdata-ms. del appsfolder.itemdata-ms.bak
Это удалит файлы appsFolder.itemdata-ms и appsfolder.itemdata-ms.bak с вашего жесткого диска. Обратите внимание, что эти команды не выдают никаких сообщений, они полностью молчаливы. Теперь вы можете закрыть окно командной строки с повышенными привилегиями.
Снова запустите проводник
Нажмите Ctrl + Shift + Esc сочетания клавиш на клавиатуре. Откроется диспетчер задач. Выбирать Файл -> Запустить новую задачу и введите исследователь в диалоговом окне «Создать новую задачу». Нажмите ОК или нажмите Enter:
Вот и все. Панель задач появится снова. Если вы сейчас переключитесь на начальный экран, вы увидите, что его макет был сброшен. Собственно, Windows 8 тоже позволяет проделать этот трюк.