Просмотр, восстановление и удаление предыдущих версий файлов в OneDrive
Как просматривать, восстанавливать, загружать и удалять предыдущие версии файлов в OneDrive в Windows 10
Microsoft недавно обновила службу OneDrive, чтобы сделать историю файлов доступной для пользователей настольных компьютеров. Теперь можно просматривать историю изменений, восстанавливать, извлекать и удалять предыдущие версии файла, который вы сохранили в OneDrive.
Рекламное объявление
OneDrive - это онлайн-решение для хранения документов, созданное Microsoft, которое поставляется в виде бесплатной службы с Windows 10. Его можно использовать для хранения ваших документов и других данных в Интернете в облаке. Он также предлагает синхронизацию сохраненных данных на всех ваших устройствах.

OneDrive входит в состав Windows, начиная с Windows 8. Это комплексное решение, созданное Microsoft, чтобы предоставить пользователю возможность иметь одни и те же файлы на каждом компьютере, с которого он входит в систему, используя свою учетную запись Microsoft. Ранее известный как SkyDrive, сервис некоторое время назад был переименован.
Он также предлагает синхронизацию сохраненных данных на всех ваших устройствах. "Файлы по запросу"- это функция OneDrive, которая может отображать замещающие версии онлайн-файлов в вашем локальном каталоге OneDrive, даже если они не были синхронизированы и загружены. Функция синхронизации в OneDrive зависит от учетной записи Microsoft. Чтобы использовать OneDrive, вам нужно сначала создать его. Помимо OneDrive, учетную запись Microsoft можно использовать для входа в Windows 10, Office 365 и большинство онлайн-сервисов Microsoft.

Для файлов, которые вы храните в папке OneDrive, теперь вы можете использовать функцию истории файлов. Это полезно, когда файл в OneDrive по ошибке удален, перезаписан или поврежден, например вредоносным ПО. История версий работает со всеми типами файлов, включая файлы Microsoft 365, PDF-файлы, фотографии, видео и другие.
Чтобы просмотреть, восстановить и удалить предыдущие версии файлов в OneDrive в Windows 10,
- Откройте проводник.
- Щелкните значок OneDrive на левой панели.
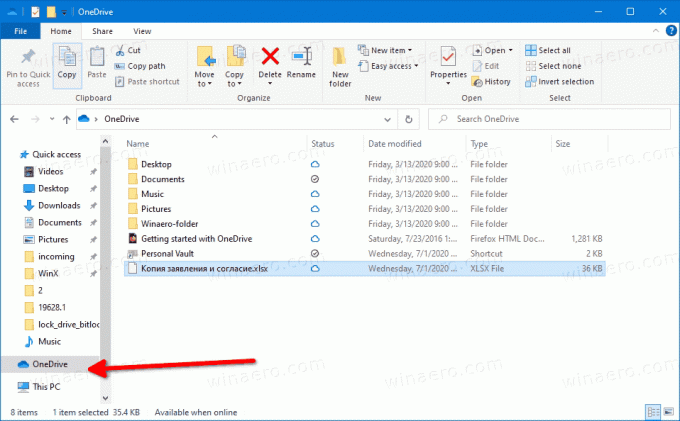
- В OneDrive щелкните правой кнопкой мыши файл, для которого вы хотите управлять предыдущими версиями.
- Выбирать История версий из контекстного меню.
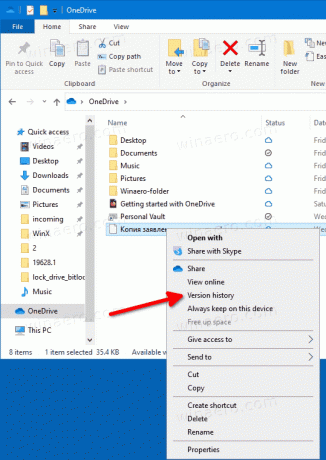
- Затем нажмите кнопку меню с 3 точками для версии файла, который вы хотите восстановить, получить или удалить.
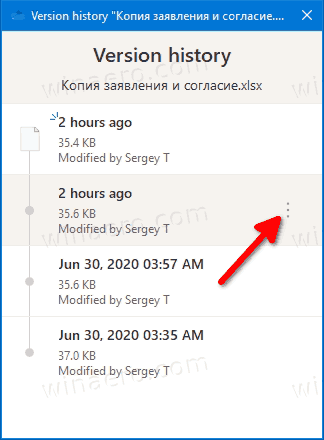
- Щелкните по доступному действию, которое вы хотите выполнить.
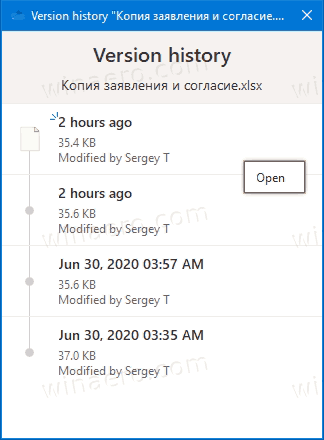
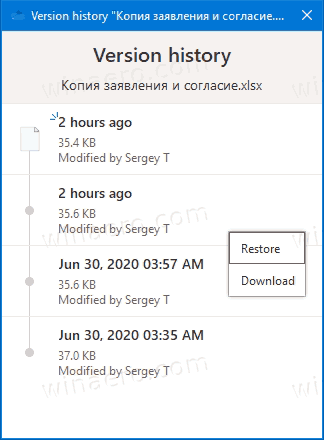
Вы сделали.
Доступные действия:
- Открыть - открывает текущую версию файла.
- Восстановить - перезаписывает текущую версию файла выбранной версией.
- Скачать - позволяет загрузить выбранную версию файла в папку на вашем компьютере.
- Удалить - навсегда удаляет выбранную версию файла из истории. Появляется для старых ревизий.
Кроме того, с помощью веб-сайта Onedrive.live.com можно управлять историей файлов в режиме онлайн.
Просмотр, восстановление и удаление предыдущих версий файлов на Onedrive.live.com
- Открытым onedrive.live.com в браузере и при необходимости войдите в него, используя свою учетную запись Microsoft.
- Щелкните файл правой кнопкой мыши, а затем щелкните История версий.
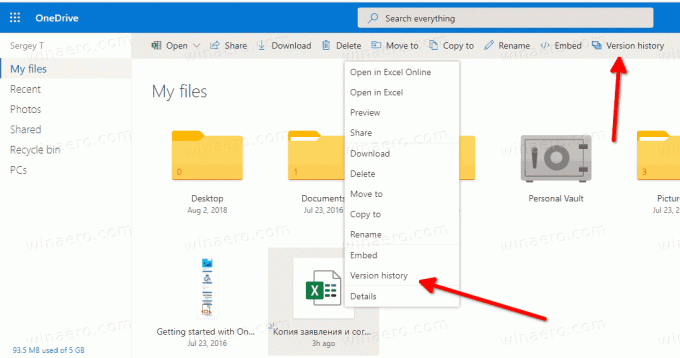
- Либо выберите файл и нажмите История версий элемент на панели инструментов.
- в История версий В окне щелкните версию файла, которую вы хотите просмотреть, загрузить или восстановить.
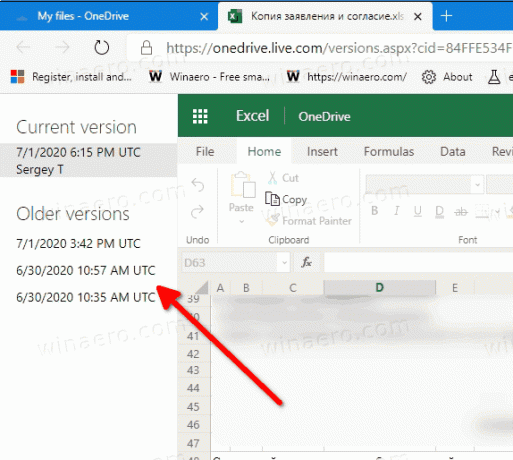
- Нажмите на Восстановить или Скачать ссылки на то, что вы хотите.

Вы сделали.
Доступные действия:
- Восстановить - заменяет текущую версию файла выбранной ревизией файла из истории его изменений.
- Скачать - позволяет сохранить конкретную ревизию файла локально.
- Удалить - позволяет удалить выбранную ревизию файла. Появляется для старых ревизий.
Вот и все.


