Как сделать резервную копию драйверов в Windows 10 с помощью DISM
Каждый раз, когда вы переустанавливаете любую версию Windows, вам необходимо установить драйверы. Это не проблема, если у вас загружены все драйверы или есть диски, предоставленные поставщиком оборудования. Однако некоторые пользователи могут не знать, где хранятся драйверы или для какого оборудования они существуют, а какое отсутствует. Возможно, вам все равно придется найти драйверы для каждого имеющегося у вас устройства. В Windows 10 вы можете создать резервную копию всех установленных драйверов из рабочей установки Windows с помощью встроенных инструментов перед повторной установкой операционной системы. Вы можете сделать это без использования сторонних инструментов. Это может быть очень полезно, если вы потеряли загруженные или предоставленные поставщиком драйверы. Посмотрим, как это можно сделать.
Рекламное объявление
В Windows 10 вы можете использовать инструмент DISM для управления драйверами, установленными в текущей запущенной операционной системе. Их можно экспортировать в папку с помощью DISM, затем переустановить Windows и снова установить их из этой папки. Вот пошаговые инструкции для этого.
- Откройте повышенная командная строка.
- В командной строке, запущенной от имени администратора, введите или скопируйте и вставьте следующую команду:
DISM / онлайн / экспорт-драйвер / пункт назначения: D: \ MyDrivers
Замените часть «D: \ MyDrivers» фактическим путем к папке, в которой вы будете хранить драйверы. Это может быть папка на отдельном разделе вашего жесткого диска или папка на внешнем накопителе или USB-накопителе.
Переключатели «/ online / export-driver» предписывают DISM искать драйверы в папке «C: \ Windows \ System32 \ DriverStore» работающей в данный момент операционной системы.
- При запуске DISM выдаст такой вывод:
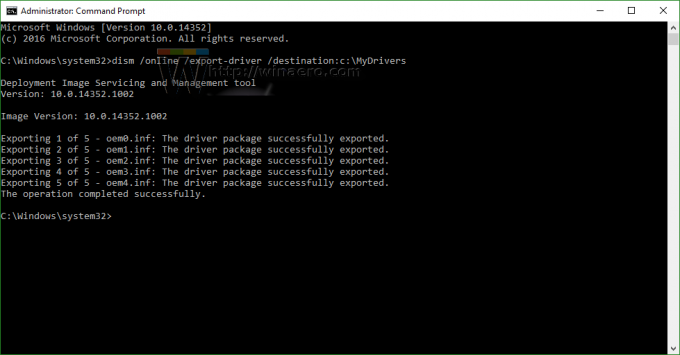
Вот и все. Теперь у вас есть резервная копия драйверов, созданная с помощью встроенного инструмента DISM! В следующий раз, когда вы переустановите Windows 10, вы сможете использовать эту резервную копию для установки драйверов для всех ваших устройств.
Позже вы можете восстановить их, используя следующую команду:
Dism / онлайн / Добавить драйвер / Драйвер: D: \ MyDrivers / Recurse
Совет. Вы можете быстро проверить установленные драйверы в существующей установке Windows с помощью бесплатного инструмента «DriverStore Explorer [RAPR.exe]». Вы можете схватить это ЗДЕСЬ. В нем будут перечислены все установленные драйверы с удобным пользовательским интерфейсом. 
Кроме того, при переустановке Windows вы можете быстро добавить драйверы обратно в хранилище драйверов операционной системы с помощью переключателя DISM / Add-Driver или этого инструмента. Приложение требует .NET framework 3.5. Видеть Автономная установка .NET Framework 3.5 в Windows 10 с помощью DISM.
Обратите внимание, что метод резервного копирования драйвера поддерживает только драйверы .inf. Драйверы, установленные с помощью установщика Windows (MSI) или других типов пакетов драйверов (например, файлов .exe), не поддерживаются.
Кредиты за этот совет идут на Эд Титтель на рабочем столе Windows Enterprise.



