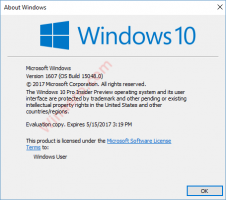Отключить изменение места сохранения приложений в Windows 10
Как отключить изменение места сохранения приложений в Windows 10
В предыдущей статье мы видели, как настроить Windows 10 для установки приложений из Магазина в другой раздел или жесткий диск и сэкономьте место в системном разделе. Если вы системный администратор, вам может потребоваться запретить пользователям изменять предварительно настроенный диск для приложений Магазина. Сегодня посмотрим, как это можно сделать.
Подобно тому, как в Android есть Google Play, а в iOS есть App Store, Приложение Microsoft Store (ранее называвшийся Магазин Windows) добавляет возможность доставлять цифровой контент конечному пользователю в Windows.
Современные приложения UWP можно устанавливать и обновлять одним щелчком мыши благодаря Функция "Моя библиотека" из Microsoft Store. Это спасает список приложений вы установили и приобрели, так что вы можете быстро получить необходимое приложение на другом вашем устройстве, не ища его снова в Магазине. Когда вы вошли в Магазин со своим Учетная запись Microsoft на новом устройстве вы сможете установить уже имеющиеся у вас приложения (которые вы ранее приобрели на другом устройстве). Microsoft Store сохраняет список
ваших устройств для этой цели. Это работает, когда вы вошли в свою учетную запись Microsoft.Если вы отключите возможность выбора места для сохранения приложения в Windows 10, пользователи больше не смогут изменять новое место для сохранения приложения, а в качестве места сохранения по умолчанию будет выбран «Этот компьютер» (C :). Приложения, установленные в другом месте или на другом диске, станут недоступны.
Чтобы отключить изменение места сохранения приложений Магазина в Windows 10, вы можете использовать как минимум два метода: параметр групповой политики и настройку реестра групповой политики. Первый метод можно использовать в выпусках Windows 10, которые поставляются с приложением Local Group Policy Editor. Если вы используете Windows 10 Pro, Enterprise или Education версия, то приложение «Редактор локальной групповой политики» доступно в ОС «из коробки». Пользователи Windows 10 Home могут применить настройку реестра. Давайте рассмотрим эти методы.
Чтобы отключить изменение места сохранения приложений в Windows 10,
- Откройте редактор локальной групповой политики. приложение или запустите его для все пользователи, кроме администратора, или для конкретного пользователя.
- Перейдите к Конфигурация компьютера \ Административные шаблоны \ Компоненты Windows \ Развертывание пакета приложений.
- Справа дважды щелкните значок Отключить установку приложений Windows на несистемные тома запись, чтобы изменить это.
- Установите это на Включено.
- Перезагрузите Windows 10..
Вы сделали.
Чтобы отменить изменение, установите для указанной политики значение Не настроено.
Совет: см. Как сразу сбросить все настройки локальной групповой политики в Windows 10.
Кроме того, вы можете применить настройку реестра.
Отключить изменение места сохранения приложений в реестре
- Открытым Редактор реестра.
- Перейдите к следующему ключу реестра:
HKEY_LOCAL_MACHINE \ ПРОГРАММНОЕ ОБЕСПЕЧЕНИЕ \ Policies \ Microsoft \ Windows \ Appx. Совет: см. как перейти к желаемому ключу реестра одним щелчком мыши. - Если у вас нет такого ключа, то просто создайте его.
- Здесь создайте новое 32-битное значение DWORD
RestrictAppToSystemVolume. Примечание: даже если вы под управлением 64-битной Windows, вам все равно нужно использовать 32-битное DWORD в качестве типа значения. - Установите для него значение 1, чтобы запретить изменение места сохранения приложений Windows.
- Чтобы изменения, внесенные настройкой реестра, вступили в силу, перезапустить Windows 10.
Вы сделали. Чтобы отменить изменение, удалите RestrictAppToSystemVolume значение и перезапустите ОС.
Заинтересованные пользователи могут скачать готовые файлы реестра:
Скачать файлы реестра
Настройка отмены включена.
Совет: вы можете попробуйте включить GpEdit.msc в Windows 10 Home.
Интересные статьи
- Скрыть или показать приложения в Microsoft Store Моя библиотека
- Отключить приложения Microsoft Store в Windows 10
- Как закрыть магазин приложений в Windows 10
- Создать ярлык проверки обновлений магазина в Windows 10
- Создать ярлык для страницы приложения в Microsoft Store в Windows 10
- Скрыть или показать приложения в Microsoft Store Моя библиотека
- Установка приложений из Microsoft Store My Library в Windows 10
- Удалите устройство с Windows 10 из учетной записи Microsoft Store