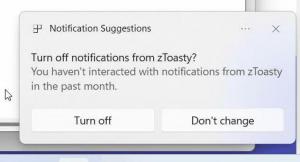Сбросить файл Hosts до значений по умолчанию в Windows
Как вернуть файл Hosts к значениям по умолчанию в Windows
Каждая версия Windows поставляется со специальным Хосты файл, который помогает разрешить Записи DNS. В дополнение к вашей сетевой конфигурации, файл можно использовать для определения пары домен = IP-адрес, который будет иметь приоритет выше значения, предоставленного DNS-сервером. Если файл Hosts отличается от значения по умолчанию, его сброс может помочь решить некоторые проблемы с подключением.
У вас или системного администратора может быть ряд причин для изменения файла hosts. Например, веб-разработчики могут заставить свой компьютер разрешать домен в localhost адрес. Если у вас есть домашняя локальная сеть, сопоставление имени сетевого устройства с его IP-адресом с помощью файла Hosts позволит вам открыть устройство по его имени из проводника. Это полезно, когда на ваших сетевых устройствах работает чистый дистрибутив Linux, который не предоставляет имена, которые Windows может распознать по сети.
Файл Hosts - это обычный текстовый файл, который
может быть изменен с помощью любого текстового редактора. Единственная загвоздка в том, что приложение-редактор должно быть запущен с повышенными правами (как администратор). Файл hosts находится в системном каталоге, поэтому приложениям без повышенных прав его не удастся сохранить.Файл Hosts состоит из строк текста. Каждая строка должна включать IP-адрес в первом текстовом столбце, за которым следует одно или несколько имен хостов. Текстовые столбцы отделяются друг от друга пробелом. По исторической причине
Если вы подозреваете, что ваш файл Hosts вызывает проблемы с подключением, вы можете сбросить его следующим образом.
Чтобы вернуть файл Hosts к значениям по умолчанию в Windows,
- Откройте меню "Пуск" и перейдите в раздел "Аксессуары Windows".
- Щелкните приложение «Блокнот» правой кнопкой мыши и выберите «Дополнительно» - «Запуск от имени администратора».
- В Блокноте выберите меню Файл - Открыть или нажмите Ctrl + О ключи.
- Перейдите в папку C: \ Windows \ System32 \ drivers \ etc.
- В раскрывающемся меню выберите «Все файлы».
- Дважды щелкните файл hosts.
- Выделите все содержимое файла (Ctrl + А) и очистите его (нажмите Del).
- Вставьте в файл следующее:
# Copyright (c) 1993-2009 Microsoft Corp. # # Это пример файла HOSTS, используемого Microsoft TCP / IP для Windows. # # Этот файл содержит сопоставления IP-адресов с именами хостов. Каждый. # запись должна храниться в отдельной строке. IP-адрес должен быть. # следует поместить в первый столбец, за которым следует соответствующее имя хоста. # IP-адрес и имя хоста должны быть разделены хотя бы одним. # Космос. # # Кроме того, комментарии (например, эти) могут быть добавлены к человеку. # строк или следующих за именем машины, обозначенных символом '#'. # # Например: # # 102.54.94.97 rhino.acme.com # исходный сервер. # 38.25.63.10 x.acme.com # x client host # разрешение имени localhost обрабатывается внутри самого DNS. # 127.0.0.1 локальный хост. #:: 1 локальный - Сохраните файл (Ctrl + S).
Вы сделали!
Статьи по Теме
- Блокировать веб-сайты, использующие файл Hosts в Windows 10
- Как отредактировать файл Hosts в Windows 10