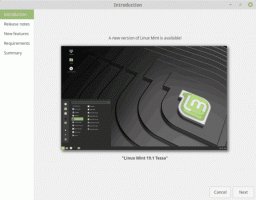Как отключить запись кончиком пальца в Windows 10
Как вы, возможно, уже знаете, в Windows 10 есть специальный режим для сенсорной клавиатуры, который превращает ее в панель рукописного ввода. Помимо пера или стилуса для ввода текста можно использовать кончик пальца. Если вас не устраивает эта функция, вы можете отключить ее. Давайте посмотрим, как отключить запись кончиком пальца в Windows 10.
Windows 10 включает сенсорную клавиатуру для всех компьютеров и планшетов с сенсорным экраном. Сенсорная клавиатура появляется, когда вы касаетесь любого текстового поля на планшете.
Для сенсорной клавиатуры в Windows 10 есть несколько предопределенных раскладок. Помимо внешнего вида по умолчанию, вы можете переключаться между раскладками «Одноручный ввод», «Рукописный ввод» и «Полная». См. Статью Как изменить раскладку сенсорной клавиатуры в Windows 10
Панель рукописного ввода очень полезна, когда ваше устройство поставляется с пером или стилусом. Вы можете набросать текст на экране устройства своим пером, и панель рукописного ввода распознает это и преобразует его в печатный редактируемый текст. Таким образом, вы можете делать заметки естественным образом, как если бы вы писали на бумаге, а система делает всю работу по оцифровке всего текста. Перо - не единственный способ набросать текст.
Вы можете сделать то же самое пальцем. Если вам не нравится эта функция, вы можете быстро отключить ее. Это может помочь предотвратить случайный ввод при прикосновении к панели рукописного ввода. Посмотрим, как это можно сделать.
Чтобы отключить запись с помощью пальца в Windows 10, сделайте следующее.
- Открытым Настройки.
- Перейдите в Устройства -> Перо и чернила Windows.
- Справа отключите опцию Пишите кончиком пальца на панели рукописного ввода.
Вы сделали.
Если вам нужно изменить этот параметр с помощью настройки реестра, это также возможно. Следуйте инструкциям ниже.
Отключить запись пальцем с помощью настройки реестра
- Открыть Приложение "Редактор реестра".
- Перейдите к следующему ключу реестра.
HKEY_CURRENT_USER \ Программное обеспечение \ Microsoft \ TabletTip \ 1.7
Узнайте, как перейти к ключу реестра одним щелчком.
- Справа измените или создайте новое 32-битное значение DWORD EnableInkingWithTouch и установите его на 0.
- выход и снова войдите в свою учетную запись.
Примечание: даже если вы под управлением 64-битной Windows вы все равно должны создать 32-битное значение DWORD.
Значение 1 повторно активирует функцию.
Вы можете скачать следующие готовые файлы реестра.
Скачать файлы реестра
Они позволят вам установить желаемое значение данных одним щелчком мыши.
Вот и все.