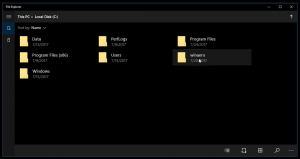Исправление отказа в доступе при открытии зашифрованного диска BitLocker через RDP
Разрешить открытие зашифрованного съемного диска BitLocker через RDP
Если у вас есть USB-накопитель с шифрованием BitLocker, подключенный к компьютеру, к которому вы получаете доступ через Удаленный рабочий стол (RDP), вы увидите сообщение «Доступ запрещен» при попытке разблокировать диск. Это настройки безопасности по умолчанию в Windows 10, которые ограничивают доступ к зашифрованным дискам. Вот как настроить ОС для открытия таких зашифрованные съемные диски.
Рекламное объявление
BitLocker был впервые представлен в Windows Vista и до сих пор существует в Windows 10. Он был реализован исключительно для Windows и не имеет официальной поддержки в альтернативных операционных системах. BitLocker может использовать доверенный платформенный модуль (TPM) вашего ПК для хранения секретных ключей шифрования. В современных версиях Windows, таких как Windows 8.1 и Windows 10, BitLocker поддерживает аппаратное ускорение. шифрование, если выполняются определенные требования (диск должен его поддерживать, должна быть включена безопасная загрузка и многие другие требования). Без аппаратного шифрования BitLocker переключается на программное шифрование, поэтому производительность вашего диска падает. BitLocker в Windows 10 поддерживает
количество методов шифрования, и поддерживает изменение стойкости шифра.
Примечание. В Windows 10 шифрование диска BitLocker доступно только в версиях Pro, Enterprise и Education. редакции. BitLocker может зашифровать системный диск (диск, на котором установлена Windows) и внутренние жесткие диски. В BitLocker To Go функция позволяет защитить файлы, хранящиеся на съемные диски, например, USB-накопитель.
Чтобы включить доступ к съемному диску, защищенному BitLocker, в сеансе удаленного рабочего стола, Windows 10 предлагает вам как минимум два метода: параметр групповой политики и настройку реестра групповой политики. Первый метод можно использовать в выпусках Windows 10, которые поставляются с приложением Local Group Policy Editor. Если вы используете Windows 10 Pro, Enterprise или Education версия, то приложение «Редактор локальной групповой политики» доступно в ОС «из коробки». Кроме того, вы можете применить настройку реестра. Давайте рассмотрим эти методы.
Чтобы исправить отказ в доступе при открытии BitLocker Зашифрованный диск через RDP
- Откройте редактор локальной групповой политики. приложение или запустите его для все пользователи, кроме администратора, или для конкретного пользователя.
- Перейдите к Конфигурация компьютера> Административные шаблоны> Система> Доступ к съемному хранилищу налево.
- Справа найдите параметр политики Все съемные хранилища: разрешить прямой доступ в удаленных сеансах.
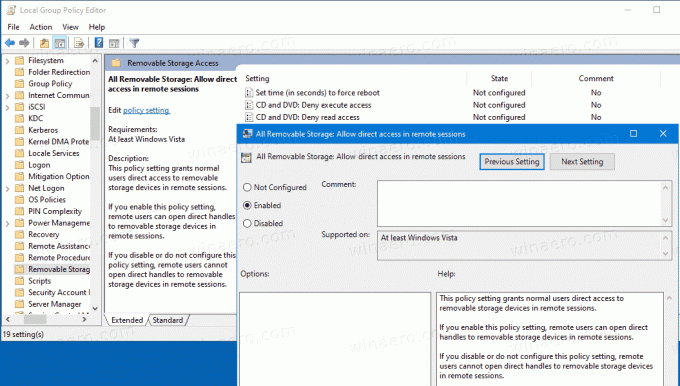
- Дважды щелкните по нему и установите политику на Включено.
- Перезагрузите Windows 10..
Вы сделали.
Вот как сделать то же самое с настройкой реестра.
Разрешить открытие BitLocker Зашифрованный съемный диск по протоколу RDP в реестре
- Открыть Приложение "Редактор реестра".
- Перейдите к следующему ключу реестра.
HKEY_LOCAL_MACHINE \ Software \ Policies \ Microsoft \ Windows \ RemovableStorageDevices
Узнайте, как перейти к ключу реестра одним щелчком. - Справа измените или создайте новое 32-битное значение DWORD. AllowRemoteDASD.
Примечание: даже если вы под управлением 64-битной Windows вы все равно должны создать 32-битное значение DWORD. - Установите его значение на 1.
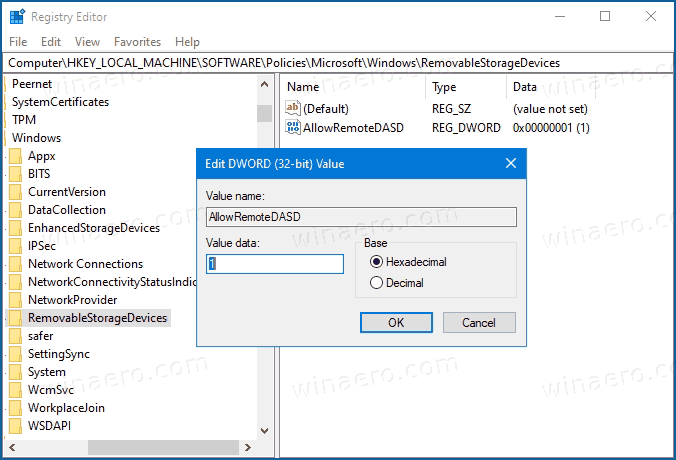
- Перезагрузите Windows 10..
Вот и все.