Windows 10 получает новый инструмент управления дисками в настройках
Корпорация Майкрософт последовательно создает замены для классических апплетов панели управления, чтобы полностью избавиться от них. С каждым крупным выпуском все больше и больше классических инструментов получают своих современных преемников, которые реализованы в Настройках. В Windows 10 build 20175 в Windows 10 есть новая замена для инструмента управления дисками.
Рекламное объявление
Новый инструмент, после того как вы его включите, станет доступен в Настройки> Хранилище, с новым Управление дисками и томами ссылка.

В нем перечислены все ваши устройства хранения и их разделы. Для раздела он предоставляет следующие два варианта:
- Исследовать - это просто откроет выбранный раздел / диск в проводнике.
- Свойства - открывает следующую страницу с инструментами управления.

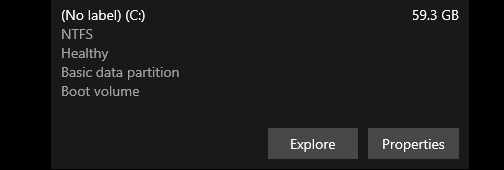
От Характеристики страницу для фиксированного диска, вы можете делать следующее:
- Измените букву диска
- Измените его метку (переименовать диск)
- Измените размер диска - вот ты сжимаешься или продлевать раздел.
- Добавить пути - позволяет создать дополнительные точки монтирования для выбранного тома.
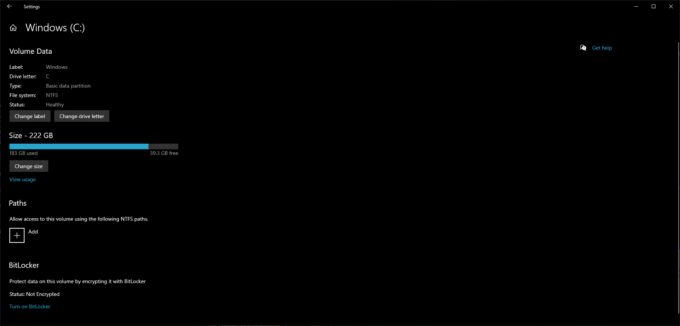
Для съемного диска Характеристики страница позволяет изменить политика удаления, переведите его в автономный режим и просмотрите дополнительные данные.
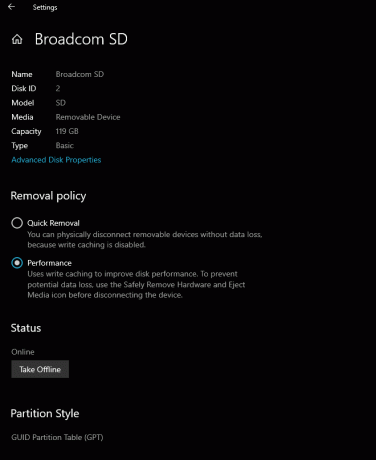
И это все на данный момент. Новый инструмент управления дисками пока не может конкурировать со своим классическим аналогом и работает лишь частично (поэтому скрыт). Однако нет никаких сомнений в том, что вскоре он будет продвигаться как основной вариант управления разделами, точно так же, как это произошло с классическим Инструмент очистки диска.
Если вы хотите включить эту новую страницу настроек, вам понадобится сторонний инструмент Vive с открытым исходным кодом. Для справки посмотрите это: Активировать скрытые функции в сборках для предварительной оценки Windows 10.
Как включить новый инструмент управления дисками в настройках
- Загрузите последний выпуск ViveTool (на момент написания статьи это 0.2.0).
- Разблокировать загруженный файл.
- Распакуйте содержимое архива в любую понравившуюся папку.
- Открыть командная строка или PowerShell как администратор в этой папке.
- Введите следующую команду:
ViveTool.exe addconfig 23257398 2. Если вы используете PowerShell, добавьте.\к команде, как показано ниже:.\ ViveTool.exe addconfig 23257398 2. - Вы получите сообщение "Успешно настроена конфигурация функции ".
Вы сделали. Новая страница Disk Management Tool должна стать доступной в настройках. Если нет, попробуйте перезапустить Windows 10 чтобы сделать это.
Благодаря Последние версии Windows а также Гюстав Монсе.

