Исправлено: Windows 8.1 зависает или зависает
Windows 8.1 - это последняя версия клиентской операционной системы от Microsoft, доступная для конечных пользователей. Хотя он разработан, чтобы быть стабильным и поддерживать различное оборудование, иногда он может зависать по какой-либо причине. Если вы один из тех незадачливых пользователей, которые сталкиваются с зависаниями или зависаниями Windows 8.1, вот несколько основных советов, которые могут помочь решить проблему.
Рекламное объявление
Проверьте свое оборудование
Убедитесь, что все оборудование подключено правильно и не настроено неправильно. Также убедитесь, что у вашего графического процессора и процессора нет проблем с перегревом. Используйте такие приложения, как
AIDA64 для выполнения теста стабильности вашего ПК.Используйте средства устранения неполадок Windows
Откройте Панель управления (см. все возможные способы открыть Панель управления в Windows 8.1) и перейдите в Панель управления \ Система и безопасность. Щелкните значок Устранение распространенных проблем с компьютером ссылку под Центром поддержки.
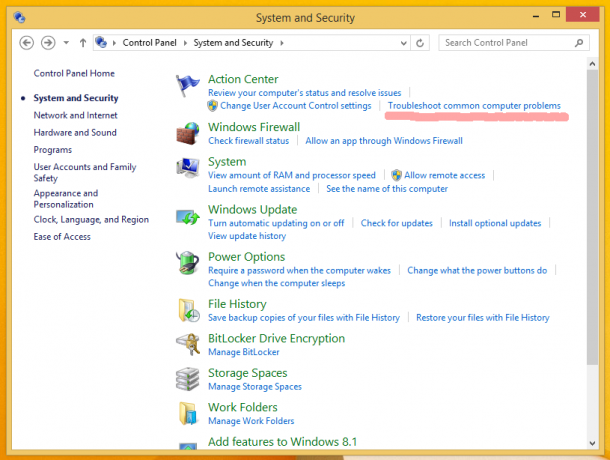 В Исправление проблем элемент будет открыт. Запустите пункт «Система и безопасность».
В Исправление проблем элемент будет открыт. Запустите пункт «Система и безопасность».
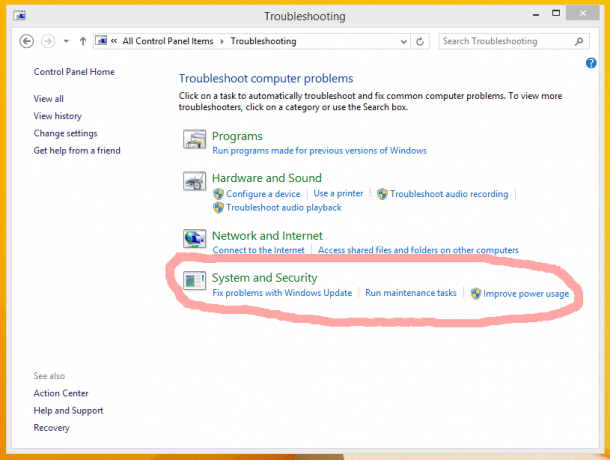 Щелкните элемент «Обслуживание системы»:
Щелкните элемент «Обслуживание системы»:
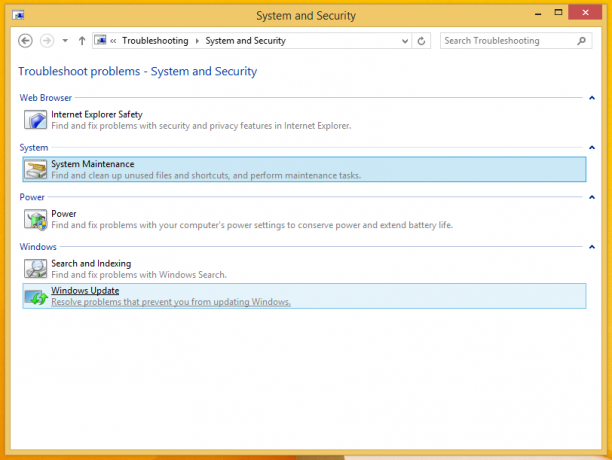 На экране появится мастер «Обслуживание системы». Нажмите «Дополнительно» и позвольте ему работать от имени администратора, чтобы повысить шансы на устранение проблемы.
На экране появится мастер «Обслуживание системы». Нажмите «Дополнительно» и позвольте ему работать от имени администратора, чтобы повысить шансы на устранение проблемы.
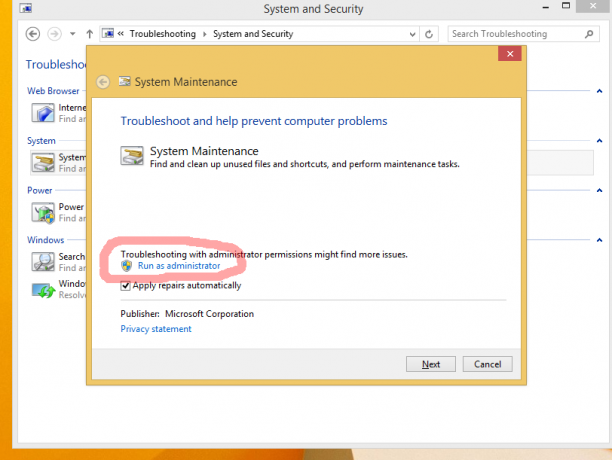 Следуйте инструкциям мастера.
Следуйте инструкциям мастера.
Организуйте свой стартап
Отключите все сторонние приложения из автозагрузки. В Windows 8.1 используйте Диспетчер задач, чтобы увидеть, что у вас было в списке автозагрузки:

Если ваша ОС зависает, это может быть вызвано каким-то сторонним приложением, которое запускается с Windows. Включите свои приложения одно за другим, чтобы узнать, какое именно программное обеспечение вызывает проблему.
Очевидно, что чем меньше у вас приложений при запуске, тем быстрее будет запускаться Windows. Из следующего руководства вы узнаете, как значительно сократить время запуска вашей ОС: Ускорьте запуск Windows с помощью этих уловок
Обновите драйверы или удалите драйвер с ошибками
Все драйверы для вашего оборудования должны быть правильно установлены, и вы должны использовать последние доступные драйверы для вашего оборудования. Если вы не знаете, где взять драйверы, проверьте Центр обновления Windows. Если вы не можете найти драйверы в Центре обновления Windows, найдите веб-сайт производителя и загрузите их. Установите их с помощью диспетчера устройств и посмотрите, поможет ли это. Если вы недавно установили новый драйвер устройства и у вас начались зависания или сбои, включите Последняя удачная конфигурация перезапустите Windows и восстановите последнюю стабильную конфигурацию оборудования.
Если новый драйвер вызывает проблемы, вы также можете нажать «Откатить драйвер» в диспетчере устройств, чтобы вернуться к более ранней стабильной версии драйвера. Попробуйте диагностировать драйверы, чтобы узнать, не является ли один из них причиной зависаний и зависаний.
- Войдите в безопасный режим Windows 8.1
- В командной строке введите
mmc.exe C: \ Windows \ system32 \ devmgmt.msc
Это откроет диспетчер устройств.
- Проверьте драйверы следующих устройств:
Звуковая карта (отображается в разделе Звуковые, видео и игровые контроллеры в диспетчере устройств)
WiFi / сетевые карты (показаны в разделе «Сетевые адаптеры»)
Картридер
Видеокарта (видеоадаптеры) Разверните категорию устройства, затем щелкните устройство правой кнопкой мыши в диспетчере устройств и выберите «Свойства» в его контекстном меню. Перейдите на вкладку «Драйвер» и попробуйте отключить устройство, а затем загрузитесь в обычный сеанс, чтобы посмотреть, поможет ли это. Если вы уверены, что у вас есть все необходимые драйверы, вы также можете попробовать удалить проблемный драйвер.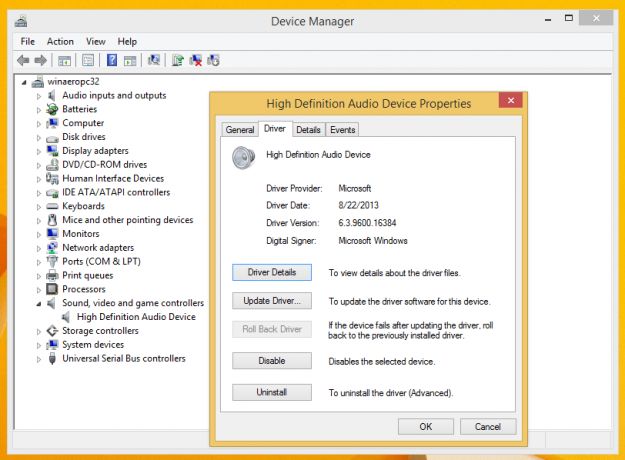
Проверьте свою систему на наличие вредоносных программ
Вредоносное ПО определенно может вызывать зависания или сбои. Установите хорошее бесплатное средство защиты от вредоносных программ, например Avast, Avira или AVG. Не полагайтесь на Microsoft Security Essentials, поскольку он не защищает вас на 100% от всех видов угроз. После установки хорошего антивирусного ПО просканируйте свою систему, чтобы убедиться, что она чистая.
Проверьте журналы событий
Windows ведет журнал всех событий в системе, называемый журналом событий. Запустите средство просмотра событий (EventVwr.exe) из «Администрирование» и разверните категорию «Журналы Windows». Проверьте системный журнал и журнал приложений на наличие серьезных ошибок, которые могут привести к зависанию или сбою Windows.
Когда вы открываете системный журнал или журнал приложений, вы можете использовать фильтрацию, чтобы скрыть такие события, как «Информация» и «Аудит». Щелкните правой кнопкой мыши системный журнал и настройте фильтрацию, чтобы отображались только ошибки и предупреждения, чтобы вы могли сузить проблему. События обычно сортируются по времени и дате, поэтому проверьте самые последние события в системном журнале и журнале приложений, чтобы определить, что могло вызвать зависание.
Последняя попытка: отключить динамические тики процессора
Я не рекомендую вам это решение. Используйте его на свой страх и риск, если ты пробовал все остальное, потому что это очень сложно. Используйте его только в том случае, если уверены, что другие шаги не помогут решить вашу проблему.
ЦП вашего ПК тикает с определенной скоростью. Приложения и Windows используют эти галочки для выполнения различных внутренних задач. Даже когда ваш компьютер бездействует, процессор продолжает работать.
Новая концепция управления питанием Windows 8 направлена на максимальное энергосбережение для экономии энергии на планшетах, поэтому она использует динамическое тиканье. Эта новая концепция предполагает объединение процессором или группирование тиков во время простоя, доставляя их только тогда, когда происходит какое-то конкретное событие. Таким образом, с помощью динамических тиков цикл тикания сокращается.
Если все ваше оборудование, драйверы и приложения настроены правильно и ваша система не содержит вредоносных программ, попробуйте отключите динамические галочки, чтобы избавиться от зависаний, которые могут возникнуть из-за этой Windows 8.1. характерная черта.
Чтобы отключить их, откройте командную строку с повышенными привилегиями и введите следующую команду:
bcdedit / set disabledynamictick да
Перезагрузите компьютер и посмотрите, поможет ли это.
Чтобы включить их обратно, используйте следующую команду (также введите ее в командной строке с повышенными привилегиями):
bcdedit / set disabledynamictick no
Вот и все. Сообщите нам, какое решение было для вас полезным. Это наиболее частые причины зависания или сбоев ПК.

