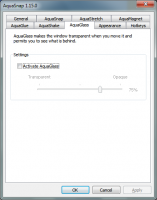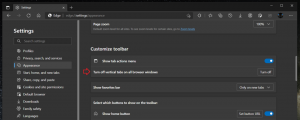Включение или выключение режима единого окна для Snip & Sketch в Windows 10
Как включить или отключить режим единого окна в приложении Snip & Sketch в Windows 10
Начиная с Windows 10 версии 1809, также известной как «Обновление за октябрь 2018 года», Microsoft реализовала новую функцию - вырезание экрана. В Windows 10 добавлено новое приложение Snip & Sketch, позволяющее быстро делать снимки и делиться ими. Недавнее обновление добавляет режим одного окна в приложение Snip & Sketch в Windows 10. Вот как его включить или отключить.
Рекламное объявление
Используя новый инструмент Screen Snip, вы можете сделать снимок прямоугольника, вырезать область произвольной формы или сделать снимок всего экрана и скопировать его прямо в буфер обмена. Сразу после снятия фрагмента вы получите уведомление, которое перенесет вас и его фрагмент в приложение Screen & Sketch, где вы сможете комментировать и делиться контентом. Скриншоты можно открывать в приложении Screen & Sketch, которое добавляет дополнительные параметры, такие как Ink Color и Delay. Он позволяет добавлять аннотации с помощью пера, касания или мыши. Изображениями можно делиться с другими приложениями. В следующей статье рассматриваются различные методы, которые можно использовать для запуска инструмента Screen Snip:
Сделайте снимок экрана с помощью снимка экрана в Windows 10
Короче говоря, вы можете нажать Победить + Сдвиг + S клавиши или используйте специальную кнопку быстрого действия на панели Центра уведомлений.

Также для удобства можно создать специальную кнопку на панели задач Screen Snip. Видеть
Добавить фрагмент экрана на панель задач в Windows 10
Новая версия приложения была отправлена с недавно выпущенным Fast Ring, сборка 18950 Windows 10. Сборка 18950 включает Snip & Sketch версии 10.1907.2064.0, в которую внесен ряд изменений. Кнопка «Создать» теперь открывает новые фрагменты в текущем окне приложения, поэтому у вас не останется тонны открытых фрагментов, которые затем нужно закрыть. Если вы предпочитаете держать все фрагменты открытыми в отдельных окнах, этот параметр теперь можно переключать в настройках, чтобы вы могли решить, какой режим вы предпочитаете.
Чтобы включить режим единого окна для Snip & Sketch в Windows 10,
- Откройте приложение Snip & Sketch. Видеть Как перемещаться по приложениям по алфавиту в меню Пуск Windows 10.
- Щелкните кнопку меню с тремя точками.
- Выберите Настройки пункт меню.

- В настройках перейдите в Несколько окон раздел.
- Отключите опцию Открывайте ножницы в отдельных окнах.

Вы сделали.
Таким же образом вы можете отключить новую функцию режима единой Windows, отключив упомянутую опцию.
Чтобы отключить режим единого окна для Snip & Sketch в Windows 10,
- Откройте приложение Snip & Sketch.
- Перейдите в Меню (кнопка с тремя точками)> Настройки.
- Включите опцию Открывайте ножницы в отдельных окнах.

Статьи по Теме:
- Резервное копирование и восстановление настроек Snip & Sketch в Windows 10
- Включение или отключение запроса на сохранение изменений в Snip & Sketch в Windows 10
- Отключить автоматическое копирование в буфер обмена в приложении Snip & Sketch в Windows 10
- Включите Snip Outline в приложении Snip & Sketch в Windows 10
- Добавить фрагмент экрана на панель задач в Windows 10
- Сочетания клавиш для эскиза экрана в Windows 10 (горячие клавиши)
- Включить клавишу печати экрана для запуска вырезания экрана в Windows 10
- Сделайте снимок экрана с помощью снимка экрана в Windows 10
- Добавить контекстное меню снимка экрана в Windows 10
- Создать ярлык снимка экрана в Windows 10
- Удаление и удаление эскиза экрана в Windows 10