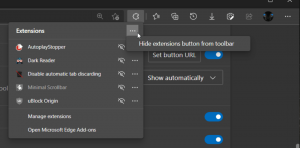Как настроить значки окон в Mozilla Firefox
Firefox действительно очень настраиваемый браузер. Он имеет множество скрытых функций и параметров, которые недоступны через пользовательский интерфейс настроек браузера. Надстройки позволяют настраивать многие из этих функций в удобной для пользователя форме. Остальные можно настроить с помощью встроенного редактора конфигурации (about: config). Одной из таких секретных функций Firefox является возможность изменять значок главного окна и закладок, а также окон библиотеки. Вы даже можете установить свой собственный значок для библиотеки загрузок, окна закладок и инструмента просмотра исходного кода без использования каких-либо сторонних инструментов. Посмотрим, как это можно сделать.
Современные версии Firefox имеют встроенную опцию для определения пользовательских значков для большинства типов окон. Мы можем использовать эту функцию для настройки значков Firefox.
Щелкните правой кнопкой мыши значок Firefox на рабочем столе и выберите «Открыть расположение файла», чтобы открыть приложение проводника прямо по пути к папке установки Firefox:
Здесь вы можете увидеть папку «браузер». Откройте его и создайте подпапку «хром». Обратите внимание, что вы можете получить запрос подтверждения UAC. Просто позвольте этому:
C: \ Program Files (x86) \ Mozilla Firefox \ браузер \ chrome \ icons \ по умолчанию
Поместите значки со следующими именами в папку "default", которую вы создали выше:
- main-window.ico - файл иконки для главного окна
- downloadManager.ico - иконка для окна библиотеки загрузок
- viewSource.ico - значок для окна инструмента "Просмотр исходного кода"
- Places.ico - этот значок будет использоваться для окна «Закладки»
- printPageSetupDialog.ico - этот значок будет использоваться для окна настройки печати
- Wizard.ico - этот значок используется для различных мастеров настроек, например мастера настройки синхронизации. Обратите внимание, что этот значок будет отображаться только на панели задач, поскольку в заголовке окна «Настройка синхронизации» нет значка.
- BrowserPreferences.ico - этот значок будет использоваться для настроек браузера, а также будет отображаться только на панели задач
- default.ico - этот файл значка используется в случае, если в браузере отображается какое-то окно без определенного значка, то есть окно из некоторого надстройки. Обратите внимание, что для многих надстроек определен значок. Например, популярный Надстройка Tab Mix Plus использует следующий файл значков для своего окна настроек: TabMIxPreferences.ico.
- CustomizeToolbarWindow.ico - этот значок используется для настройки параметров панелей инструментов.
- unknownContentType.ico - этот значок используется для диалога «Открытие ...».
- openLocation.ico - этот значок используется для специального диалогового окна, которое появляется на экране только в том случае, если вы удалили текстовое поле местоположения с панели инструментов навигации.
Давайте поместим несколько цветных значков в нашу папку «по умолчанию», чтобы увидеть эти настройки в действии. Я буду использовать следующие значки: