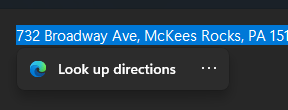Как включить или отключить список чтения в Google Chrome
Вот как включить список чтения в Google Chrome. Список для чтения - это ответ Google на функцию коллекций, доступную в Microsoft Edge. С помощью списка чтения вы можете собирать и систематизировать ссылки на различные веб-сайты, а затем проверять их позже. Он работает как расширенный менеджер закладок.
Список чтения был быстро создан Google. Компании потребовалось всего полгода, чтобы довести его до стабильной версии браузера. Функция «Список чтения» была впервые замечена в июле 2020 года и прошла быстрый цикл разработки.
Google изначально использовал «Прочитать позже» для названия функции и имел несколько версий пользовательского интерфейса. Изначально это выглядело как папка на панели закладок. В конце концов Google переименовал его в «Список для чтения» и тесно интегрировал с закладками. Теперь он публикуется с Хром 89, поэтому убедитесь, что вы используете Последняя версия браузера.
Кнопка закладки в Chrome 89 (значок звездочки в адресной строке) получила новое раскрывающееся меню. Когда вы нажимаете на эту кнопку, появляется меню с двумя записями. Один
Добавить в закладки эту вкладку, который используется в качестве действия кнопки по умолчанию. Другой говорит Добавить в список для чтения, новый параметр, добавляющий открытую страницу в Список для чтения меню.Список для чтения постепенно публикуется, поэтому может пройти некоторое время, прежде чем он появится в вашем браузере Chrome.
Обновление: в последних версиях Google Chrome вы можете отключить список чтения несколькими щелчками мыши. Конфигурация флага не требуется. Просто щелкните правой кнопкой мыши панель инструментов и снимите флажок Список для чтения пункт в меню. См. Следующий снимок экрана.
Однако, если вы хотите полностью избавиться от него, вы можете использовать отключить функции аргумент командной строки, как описано в главе «Отключить» ниже. Флаг для этого больше не работает.
В этом посте вы узнаете, как включить список чтения в Google Chrome. Кроме того, мы рассмотрим, как отключить ее, если вам не нравится эта новая функция.
Включить список чтения в Google Chrome
- Закройте все окна Chrome.
- Щелкните правой кнопкой мыши ярлык на рабочем столе Chrome; создайте его, если у вас его нет.
- Добавлять
--enable-features = Читать позжепослеChrome.exeдорожка. - Нажмите Ok а также Подать заявление чтобы сохранить изменения ярлыка.
- Запустите Chrome с измененным ярлыком.
Вот как вы включаете список чтения в Google Chrome.
Кроме того, вот альтернативный метод, который работает в версиях Chrome до 95. Если вы придерживаетесь более старой версии, вы можете использовать флаг, как описано в следующей главе.
Использование флага чтения позже (устаревший метод)
Примечание: Флаг был удален из последних версий Chrome. Используйте его со старыми версиями браузера только там, где он доступен.
- Откройте браузер Chrome.
- Тип
chrome: // flags / # читать позжев адресную строку и нажмите клавишу Enter. - Выбирать Включено от Список для чтения выпадающее меню.
- Перезапустите Google Chrome, чтобы изменения вступили в силу.
Выполнено! Вы успешно включили функцию "Список для чтения". Вы увидите новую кнопку «Список чтения» на панели закладок.
Посмотрим, как им пользоваться.
Как пользоваться списком для чтения
- Откройте веб-страницу, которую хотите прочитать позже.
- Нажмите кнопку со звездочкой "Добавить закладку" в адресной строке.
- В меню выберите «Добавить в список для чтения».
- Повторите то же самое для других страниц, которые хотите добавить в список для чтения.
- Щелкните Список для чтения, чтобы открыть то, что вы сохранили ранее.
- Нажмите на предмет, чтобы открыть его.
- Наведите указатель мыши на запись в списке, чтобы отметить ее как прочитанную, или удалите из списка, не прочитав. Для этого есть маленькие кнопки.
Выполнено!
Если вы не находите использования этой новой функции, вы можете легко отключить ее, изменив упомянутый флаг. Однако имейте в виду, что Google может в конечном итоге удалить эту опцию, но на момент написания этой статьи она работает как шарм.
Чтобы отключить список чтения в Chrome
- Закройте все окна Chrome.
- Щелкните правой кнопкой мыши ярлык на рабочем столе Chrome.
- Выбирать Характеристики из контекстного меню.
- Добавлять
--disable-features = Читать позжепосле chrome.exe часть. Вы получите такой ярлык:"C: \ Program Files \ Google \ Chrome \ Application \ chrome.exe" --disable-features = ReadLater. - Нажмите Подать заявление а также Ok.
Вы сделали! Просто запустите браузер Chrome с помощью измененного ярлыка, чтобы отключить список для чтения.
Использование флага (устаревший метод)
Примечание: The # читать позже Флаг был удален из последних версий Chrome. Используйте его со старыми версиями браузера только там, где он доступен.
- Входить
chrome: // flags / # читать позжев адресную строку и нажмите клавишу Enter. - Выбирать Отключено из раскрывающегося списка рядом с Список для чтения вариант.
- Перезагрузите браузер.
- Функция списка чтения теперь отключена.
Вы сделали.
Наконец, последние версии Chrome позволяют отключать или включать кнопку панели инструментов списка чтения прямо из контекстное меню панели закладок. В настоящее время это доступно в Canary-версии Chrome, но вскоре появится и в стабильной ветви Chrome.
Добавить или удалить кнопку списка чтения с панели закладок
- Откройте Google Chrome.
- Щелкните правой кнопкой мыши панель закладок.
- В меню выберите опцию галочки Показать список для чтения. Установите флажок, чтобы добавить (используется по умолчанию, или снимите флажок, чтобы удалить нужную кнопку.
- Список для чтения мгновенно изменит свое присутствие.
Вот и все.