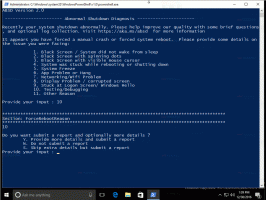Скрыть или показать наиболее часто используемые приложения в меню «Пуск» Windows 11
Вы можете скрыть или показать наиболее часто используемые приложения из меню «Пуск» Windows 11 для текущего пользователя или всех пользователей вашего компьютера. Вы можете использовать разные методы для управления этим списком; мы рассмотрим их в этом посте.
В списке «Наиболее часто используемые» в меню «Пуск» Windows 11 отображаются 6 часто используемых приложений, которые вы установили. Его основная цель - предоставить вам более быстрый доступ к вашему любимому программному обеспечению.
Чем чаще вы запускаете какое-то конкретное приложение, тем более высокую позицию в списке оно будет занимать. Windows отслеживает ваше взаимодействие с установленными приложениями, чтобы автоматически заполнить наиболее часто используемый раздел. Вы не можете изменить его вручную.
Скрыть или показать наиболее часто используемые приложения в меню «Пуск» Windows 11
На момент написания этой статьи в Windows 11 по умолчанию не отображаются наиболее часто используемые приложения. Некоторые люди упускают эту возможность, другие предпочитают более чистое меню «Пуск». Для текущего пользователя Windows 11 включает параметр в настройках. Чтобы изменить этот параметр для всех пользователей, вы можете использовать групповую политику. Вот как.
Как скрыть или показать наиболее часто используемые приложения с помощью настроек
- Открыть Настройки приложение, нажав Победить + я ключи.
- Нажмите на Персонализация налево.
- На правой панели нажмите Начинать.
- Включите или выключите Показать наиболее часто используемые приложения переключить опцию на следующей странице.
Вы сделали. Вы можете изменить упомянутый параметр в любой момент позже, чтобы восстановить список наиболее часто используемых приложений.
Примечание. Если параметр «Показать наиболее часто используемые приложения» неактивен, откройте Настройки, перейти к Конфиденциальность и безопасность> Общие, и включить Позвольте Windows улучшить начальный экран и результаты поиска, отслеживая запуск приложений.
Кроме того, вы можете гораздо быстрее удалить определенные наиболее часто используемые приложения. Это можно сделать прямо из меню «Пуск».
Удалить конкретное приложение из списка наиболее часто используемых
Щелкните меню «Пуск», а затем выберите параметр «Все приложения».
Вы увидите полный список установленных программ, отсортированный по алфавит. Просто щелкните правой кнопкой мыши приложение, которое хотите удалить из списка наиболее часто используемых, и выберите Подробнее> Не показывать в этом списке.
Два рассмотренных варианта применимы только к текущему пользователю. Если вы хотите настроить эту функцию для всех пользователей, вам необходимо применить групповую политику. Обратите внимание, что только выпуски Windows 11 Pro и Enterprise поддерживают приложение «Редактор локальной групповой политики» (gpedit.msc). Пользователи домашних редакций могут применить настройку реестра, рассмотренную в отдельной главе ниже.
Всегда показывать или скрывать наиболее часто используемые приложения в Windows 11 с помощью групповой политики
- Открыть Групповая политика редактор, нажав Победить + р и вход
gpedit.mscв поле "Выполнить". - Перейдите к Конфигурация компьютера \ Административные шаблоны \ Меню "Пуск" и панель задач.
- Справа найдите политику с именем Показать или скрыть список наиболее часто используемых в меню "Пуск".
- Дважды щелкните его и установите одно из следующих значений:
- Не настроено - позволить пользователю вручную включать или выключать список наиболее часто используемых приложений в меню «Пуск».
-
Включено: Если вы выберете Показать в раскрывающемся списке, вы принудительно активируете функцию «Наиболее часто используемые приложения» в меню «Пуск» для всех пользователей. Выбрав Скрывать, вы скроете список приложений для всех пользователей.
- Перезагрузите Windows 11 чтобы применить изменение.
Наконец, если вы используете домашнюю версию Windows 11, инструмент gpedit.msc для вас недоступен. Вместо этого вам нужно применить настройку реестра.
Показать или скрыть наиболее часто используемые приложения в реестре Windows 11
- Откройте редактор реестра; нажмите Win + R и введите regedit в поле «Выполнить», затем нажмите Enter.
- Перейти к следующему ключу
HKEY_LOCAL_MACHINE \ SOFTWARE \ Policies \ Microsoft \ Windows \ Explorer. ЕслиИсследовательключ отсутствует, создайте его вручную. - Под Исследователь ключ, создайте новое 32-битное значение DWORD ShowOrHideMostUsedApps.
- Чтобы скрыть список наиболее часто используемых приложений для всех пользователей, установите для него значение 2.
- Чтобы всегда показывать его всем пользователям, установите значение 1.
- Удалить ShowOrHideMostUsedApps значение, чтобы сбросить все до значений по умолчанию.
- Перезагрузите компьютер, чтобы применить принудительное исполнение.
Выполнено! Чтобы сэкономить ваше время, вы можете использовать следующие файлы REG.
Готовые к использованию файлы реестра
Скачать ZIP-архив используя эту ссылку. Извлеките из него три файла REG в любую удобную папку.
Используйте один из следующих файлов по своему усмотрению.
- Всегда показывать наиболее часто используемые приложения в Start Menu.reg - включает список наиболее часто используемых приложений для всех пользователей.
- Всегда скрывать наиболее часто используемые приложения в Start Menu.reg - скрывает список приложений для всех пользователей.
- Значения по умолчанию для списка наиболее часто используемых в Start Menu.reg - позволяет каждому пользователю настроить параметр с помощью приложения «Настройки». Это поведение по умолчанию.
Дважды щелкните файл, чтобы применить изменения в реестре, и перезапустите Windows 11.
Вот и все.