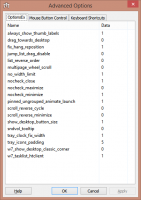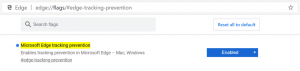Войдите или выйдите из приложения Windows 10 Photos

Windows 10 поставляется с приложением «Фотографии», которое заменило Windows Photo Viewer и Photo Gallery. Его плитка закреплена в меню «Пуск». Он имеет тесную интеграцию с собственным облачным решением Microsoft OneDrive. Вы можете войти в Фото, чтобы просматривать изображения OneDrive вместе с изображениями, хранящимися локально.
Windows 10 включает это приложение вместо старого доброго Программа просмотра фотографий Windows из Windows 7 и Windows 8.1. Приложение "Фото" сразу же связано с большинством форматов файлов изображений. Приложение «Фотографии» можно использовать для просмотра, публикации и редактирования ваших фотографий и вашей коллекции изображений.
Совет. Приложение «Фото» содержит набор 3D-эффектов. Предполагается, что эта функция позволит пользователям добавлять 3D-объекты и использовать на них расширенные эффекты. Видеть
Добавление 3D-эффектов к изображениям с фотографиями в Windows 10
Примечание: Приложение «Фотографии» по умолчанию входит в состав Windows 10. Он получает обновления автоматически. Если у вас есть удалил это или хотите обновить его вручную, перейдите к эта страница в Microsoft Store.
Чтобы войти в приложение "Фото" в Windows 10, сделайте следующее.
- Открыть фотографии. Его плитка по умолчанию закреплена в меню «Пуск».
- На панели инструментов нажмите кнопку учетной записи пользователя.
- Выберите свою учетную запись Microsoft, если она есть в списке, и щелкните значок Продолжать кнопка.
- Если учетной записи, которую вы хотите использовать, нет в списке, нажмите кнопку Учетная запись Microsoft - Outlook.com, Hotmail, Live.com, MSN и следуйте данным инструкциям.
- Вы вошли в приложение "Фото".
Ваши изображения, хранящиеся в OneDrive, должны появиться в приложении «Фото».
Выйти из приложения Windows 10 Photos
- Открыть фотографии. Его плитка по умолчанию закреплена в меню «Пуск».
- На панели инструментов нажмите кнопку учетной записи пользователя.
- Нажать на выход ссылку под вашей учетной записью.
Вот и все.
Статьи по Теме:
- Отключить связанные дубликаты в приложении Windows 10 Photos
- Отключить аппаратное ускорение в приложении Windows 10 Photos
- Обрезка изображений с фотографиями в Windows 10
- Добавить избранное в фотографии в Windows 10
- Изменение внешнего вида живой плитки приложения Photos в Windows 10
- Включение масштабирования с помощью колесика мыши в фотографиях в Windows 10
- Параметры приложения резервного копирования и восстановления фотографий в Windows 10
- Как отмечать людей в приложении "Фото" в Windows 10
- Включение темной темы в фотографиях в Windows 10
- Исключение изображений OneDrive из фотографий в Windows 10
- Установить фотографии в качестве заставки в Windows 10
- Отключить обнаружение и распознавание лиц на фотографиях в Windows 10