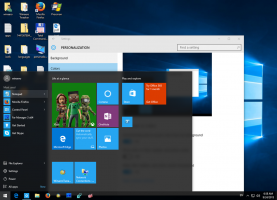Как изменить масштабирование дисплея DPI в Windows 11
Вот как вы можете изменить масштаб отображения DPI в Windows 11. Увеличение или уменьшение масштаба отображения в Windows 11 - это то, как вы уменьшаете или увеличиваете элементы пользовательского интерфейса в Windows 11. Windows 11 автоматически вычисляет коэффициент масштабирования для вашего монитора, который может не соответствовать вашим предпочтениям, особенно если у вас большой дисплей с высоким разрешением.
Современные устройства часто включают дисплеи с высоким разрешением. Даже если у вас небольшой ультрабук или планшет с Windows, его разрешение экрана может составлять 1080p или больше. Или у вас может быть настольный монитор с разрешением 4K. В этом случае Windows 11 автоматически настроит масштабирование DPI, чтобы все на вашем экране стало больше.
DPI означает Точек на дюйм. Это физическое измерение количества пикселей в линейном дюйме дисплея. DPI определяет коэффициент масштабирования, который Windows использует для изменения размера запущенных приложений и документов. Сегодня самые популярные коэффициенты масштабирования находятся в диапазоне 96–125 точек на дюйм.
Давайте рассмотрим, как изменить масштабирование дисплея в Windows 11.
Изменить масштабирование дисплея DPI в Windows 11
Вы можете настроить уровень масштабирования DPI в Windows 11, используя ряд методов. Во-первых, Windows 11 позволяет менять его через Настройки приложение. Во-вторых, вы можете настроить его прямо в Реестре.
Измените DPI в Windows 11 с помощью настроек
- Щелкните правой кнопкой мыши кнопку меню «Пуск» и выберите «Настройка». Или нажмите кнопку Победить + я ярлык.
- Перейти к Система раздел и щелкните Отображать кнопка. Вы также можете попасть туда напрямую, щелкнув рабочий стол правой кнопкой мыши и выбрав Настройки отображения.
- Найди Шкала вариант и выберите новое значение из раскрывающегося списка.
- Windows 11 мгновенно применит новое значение масштабирования DPI.
Обратите внимание, что количество доступных параметров масштабирования зависит от размера и разрешения вашего монитора. В рекомендуемые процентное значение - это размер шкалы по умолчанию. Кроме того, вы не сможете изменить масштаб отображения в Windows 11, если драйвер графического процессора отсутствует.
Windows 11 применяет новое масштабирование немедленно и без необходимости перезагружать систему или выходить из своего профиля. Тем не менее, вам может потребоваться повторно открыть некоторые приложения, которые не поддерживают версию 2 с учетом DPI для каждого монитора. Вы можете узнать больше о как найти приложения с поддержкой DPI в Windows 11 в нашей специальной статье. Он также описывает различные состояния осведомленности о DPI и поведение приложений в них.
Установить индивидуальное масштабирование в Windows 11
Если значения масштабирования по умолчанию не соответствуют вашему вкусу и вам нужно что-то среднее, Windows 11 позволяет настроить масштабирование дисплея.
Чтобы установить пользовательский DPI для уровня масштабирования дисплея, выполните следующие действия.
- Щелкните рабочий стол правой кнопкой мыши и выберите Настройки отображения.
- Щелкните значок Шкала раздел.
- Найди Настраиваемое масштабирование вариант и введите необходимое значение от 100 до 500%.
- Нажмите кнопку с галочкой, чтобы применить изменения.
- Щелкните значок Выйти сейчас ссылка.
Вы сделали. В отличие от параметров масштабирования по умолчанию, вам необходимо выйти и снова войти в систему при включении или отключении настраиваемого масштабирования в Windows 11.
Примечание. При установке настраиваемого уровня масштабирования вы можете получить плохую визуализацию изображений в некоторых приложениях, поскольку некоторые из них могут не поддерживать эту функцию должным образом. Кроме того, при использовании большого коэффициента масштабирования некоторые элементы управления и кнопки могут исчезнуть с экрана или перекрываться с другими элементами. Самый безопасный вариант - установить значения между теми, которые доступны в раскрывающемся списке масштабирования, описанном ранее.
Наконец, если вам нужно настроить масштабирование дисплея и DPI в настройках реестра, это также возможно. В следующей главе подробно описывается процедура.
Изменить масштаб отображения в реестре
- Запуск Редактор реестра с помощью Победить + р ярлык и
regeditкоманда. - Перейти к
HKEY_CURRENT_USER \ Панель управления \ Рабочий стол. Вы можете скопировать путь и вставить его в адресную строку в редакторе реестра Windows. - Найди "
LogPixels"значение и отредактируйте его. - Переключите опцию Base с Шестнадцатеричный к Десятичный.
- Измените его значение данных на одно из следующих чисел:
- 96 = по умолчанию 100%
- 120 = средний 125%
- 144 = больше 150%
- 192 = очень большой 200%
- 240 = по индивидуальному заказу 250%
- 288 = заказ 300%
- 384 = индивидуальный 400%
- 480 = индивидуальный 500%
- Затем найдите
Win8DpiScalingзначение и откройте его. Установите его значение data в 1, если вы используете значение LogPixels, отличное от 96. - Рестарт Windows 11, чтобы применить изменения.
Вы сделали.
Если вы хотите восстановить изменения по умолчанию, используйте предварительно созданный файл реестра. Это позволит вам сбросить настраиваемое масштабирование в Windows 11 одним щелчком мыши.
Вот и все!