Добавить пункт контекстного меню Запуск от имени администратора в файлы MSI
Полезно иметь открытые файлы установщика Windows (* .msi) для запуска от имени администратора. Есть некоторые настольные приложения, которые неправильно устанавливаются при включенном UAC. Кроме того, при установке пакета MSI в учетной записи с ограниченным доступом требуется командная строка с повышенными привилегиями и ряд дополнительных действий. Чтобы избежать этого, вы можете добавить команду контекстного меню для файлов MSI в приложение File Explorer, которое позволит вам запускать выбранный файл MSI от имени администратора. Вот как это сделать.
Рекламное объявление
Это можно сделать с помощью простой настройки реестра. Следуйте инструкциям ниже.
- Открыть редактор реестра.
- Перейдите к следующему ключу реестра:
HKEY_CLASSES_ROOT \ MSI. Пакет \ оболочка
Совет: вы можете получить доступ к любому желаемому ключу реестра одним щелчком мыши.
Если у вас нет такого ключа реестра, просто создайте его. - Создайте здесь новый подраздел с именем «runas». Ты получишь
HKEY_CLASSES_ROOT \ MSI. Пакет \ оболочка \ runas
- В подразделе runas создайте новое строковое значение с именем HasLUAShield. Не устанавливайте его значение data, оставьте его пустым. Это значение требуется только для добавления значка UAC в создаваемый вами пункт контекстного меню. У вас должно получиться так:
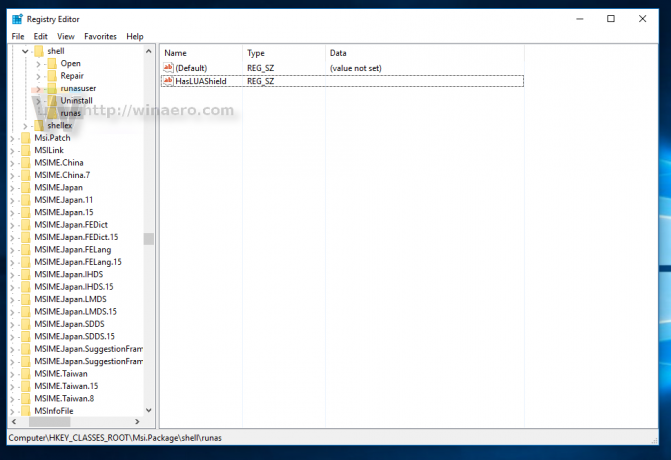
- В подразделе runas создайте новый подраздел с именем «command». Вы получите следующий путь:
HKEY_CLASSES_ROOT \ MSI. Пакет \ оболочка \ runas \ команда
Установите параметр по умолчанию для команда подключ к следующему тексту:
C: \ Windows \ System32 \ msiexec.exe / i \ "% 1 \"% *
У вас получится что-то вроде этого:

Теперь щелкните правой кнопкой мыши любой файл * .msi, чтобы проверить пункт контекстного меню:
Появится запрос UAC.
Вы сделали. Чтобы отменить это изменение, удалите упомянутый подраздел «runas».
То же самое можно сделать, используя Winaero Tweaker. Перейдите в Контекстное меню -> Запуск от имени администратора: Используйте эту опцию, чтобы избежать редактирования реестра.
Используйте эту опцию, чтобы избежать редактирования реестра.
Кроме того, я сделал готовые файлы реестра, чтобы вы могли избежать ручного редактирования реестра. Также включен файл отмены.
Скачать файлы реестра
Вот и все.


