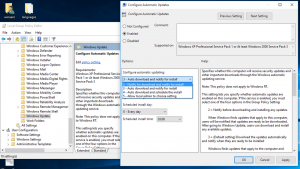Шифрование файла VHD или VHDX с помощью BitLocker в Windows 10
Как зашифровать файл VHD или VHDX с помощью BitLocker в Windows 10
Windows 10 позволяет вам создать файл VHD и зашифровать его с помощью BitLocker, поэтому ваши данные внутри этого файла VHD будут надежно защищены. Вам будет предложено разблокировать его паролем. Он автоматически зашифрует новые файлы при их копировании на VHD. Вот как настроить эту полезную функцию.
Рекламное объявление
BitLocker был впервые представлен в Windows Vista и до сих пор существует в Windows 10. Он был реализован исключительно для Windows и не имеет официальной поддержки в альтернативных операционных системах. BitLocker может использовать доверенный платформенный модуль (TPM) вашего ПК для хранения секретных ключей шифрования. В современных версиях Windows, таких как Windows 8.1 и Windows 10, BitLocker поддерживает аппаратное ускорение. шифрование, если выполняются определенные требования (диск должен его поддерживать, должна быть включена безопасная загрузка и многие другие требования). Без аппаратного шифрования BitLocker переключается на программное шифрование, поэтому производительность вашего диска падает.

Примечание. В Windows 10 шифрование диска BitLocker доступно только в версиях Pro, Enterprise и Education. редакции.
Шифрование файлов VHD с помощью BitLocker
Помимо разделов физических дисков, вы можете использовать BitLocker для шифрования смонтированный файл VHD. После этого вы можете использовать его как переносной зашифрованный файловый контейнер. Его можно будет открыть на любом ПК с Windows 10 после ввода пароля диска.
Если вы зашифруете VHD с помощью BitLocker, все файлы, которые вы копируете на его раздел, будут автоматически зашифрованы. Однако имейте в виду, что когда вы копируете файл за пределы диска, он будет расшифрован и появится незашифрованным в целевом разделе.
Давайте посмотрим, как зашифровать файл VHD в Windows 10. Тебе следует войти как администратор прежде чем продолжить.
Чтобы зашифровать файл VHD или VHDX с помощью BitLocker в Windows 10,
- Создайте новый файл VHD если у вас его нет.
- Смонтируйте это в систему.
- Открытым Этот компьютер в проводнике.
- Щелкните правой кнопкой мыши раздел подключенного файла VHD.
- Выбирать Включите BitLocker из контекстное меню.

- В следующем диалоговом окне выберите Использовать пароль для разблокировки диска, и укажите желаемый пароль.

- На следующей странице выберите, как хранить ключ восстановления BitLocker, например сохраните его на USB-накопителе.
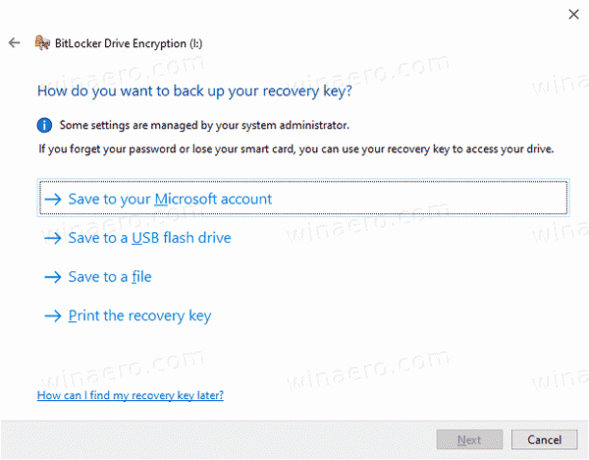
- На следующей странице выберите Зашифровать весь диск.
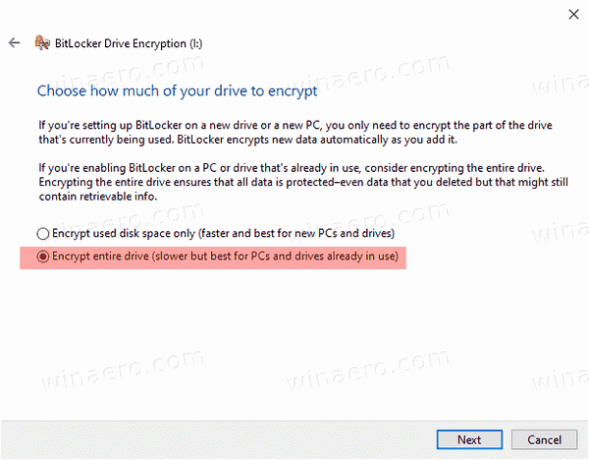
- На следующей странице выберите Новый режим шифрования или Совместимый режим. Второй использует 128-битное шифрование AES-CBC и может использоваться в Windows 7 и Windows 8. Новое шифрование использует 128-битный XTS-AES и требует Windows 10.

- На последней странице нажмите Начать шифрование.
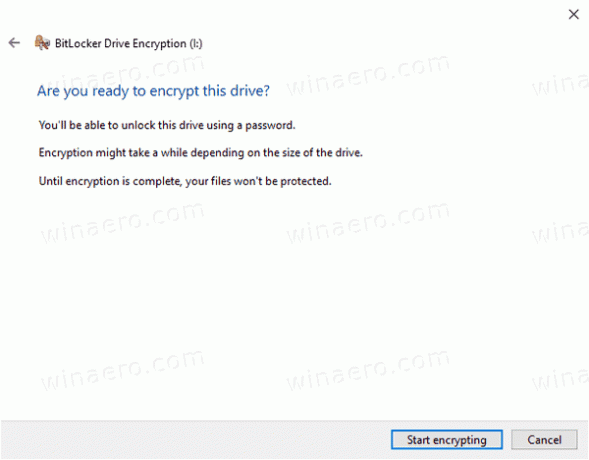
Вы сделали!
В следующий раз, когда вы подключите файл VHD, вам будет предложено ввести пароль. Это работает даже с процедура автоматического монтирования VHD!
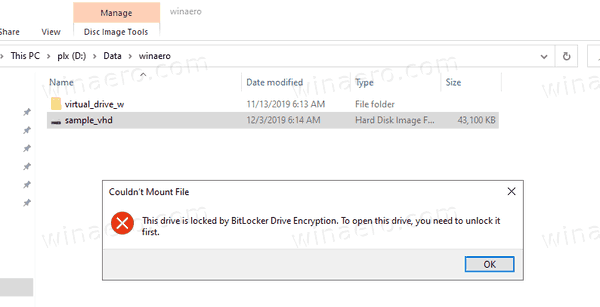
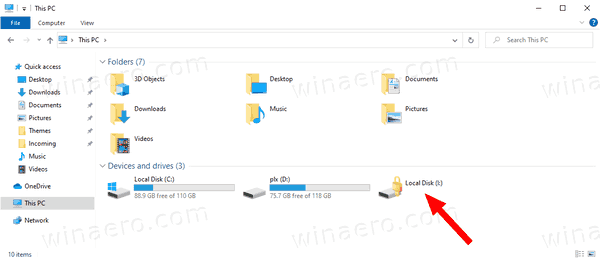
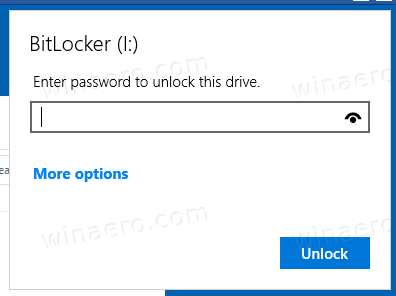
Вот и все.