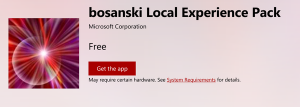Добавить команду ленты в контекстное меню в Windows 10
Вы можете добавить любую команду ленты в контекстное меню Windows 10. Это несложный трюк, но требует редактирования реестра. Следуя приведенным ниже инструкциям, вы сможете добавить любую команду ленты в контекстное меню проводника.
Рекомендуется добавить некоторые команды ленты в контекстное меню. После того, как вы поместите часто используемые команды ленты в контекстное меню проводника, вам не нужно будет просматривать различные вкладки ленты, чтобы найти нужную команду.
Добавить команду ленты в меню правой кнопки мыши в Windows 10
В Windows 10 все команды ленты хранятся в реестре под одним ключом для проводника под названием «CommandStore». Чтобы получить доступ к хранилищу команд, открыть редактор реестра и перейдите к следующему ключу:
HKEY_LOCAL_MACHINE \ Software \ Microsoft \ Windows \ CurrentVersion \ Explorer \ CommandStore \ shell
После раскрытия этого ключа вы увидите несколько подключей, которые соответствуют многочисленным командам ленты.
В редакторе реестра, если вы перешли к разделу реестра... \ CommandStore \ shell, упомянутому выше, выберите подраздел реестра для любой команды, которую вы хотите добавить в контекстное меню.
Например, предположим, что я хочу добавить команду «Удалить навсегда» в меню, вызываемое правой кнопкой мыши. Поэтому мне придется выбрать Windows. Постоянно Удалить Подраздел реестра.
Щелкните этот ключ правой кнопкой мыши и выберите Экспорт. Дайте файлу любое имя и сохраните его. Например, «Удалить навсегда в context menu.reg».
Теперь вам нужно определить ключ реестра в ветви HKCR, для контекстного меню какого типа файла вы хотите добавить эту команду. Вы можете добавить его только для определенного типа файла или вы можете добавить его для всех типов файлов или даже для всех папок и всех объектов файловой системы.
В случае нашей команды «Удалить навсегда» имеет смысл добавить ее в раздел реестра HKCR \ * \ shell, поскольку она применима ко всем типам файлов. Мы хотим иметь возможность быстро копировать путь к любому типу файла. Следовательно, экспортированную нами команду нужно добавить в ключ HKCR \ *.
Теперь найдите файл, который вы экспортировали. Перейдите в место, где вы сохранили его в проводнике, и откройте его в Блокноте, щелкнув правой кнопкой мыши файл .reg и выбрав Открыть с помощью -> Блокнот. Содержимое экспортированной мной команды ленты выглядит следующим образом:
Редактор реестра Windows версии 5.00 [HKEY_LOCAL_MACHINE \ SOFTWARE \ Microsoft \ Windows \ CurrentVersion \ Explorer \ CommandStore \ shell \ Windows. PermanentDelete] "CommandStateSync" = "" "ExplorerCommandHandler" = "{E9571AB2-AD92-4ec6-8924-4E5AD33790F5}" "Icon" = "shell32.dll, -240"
Вам нужно только заменить часть текста с ключевым путем на HKCR \ * \ shell (или любой другой подраздел HKCR для типа файла, с которым вы хотите его объединить).
Поэтому замените / измените следующий текст:
Из
[HKEY_LOCAL_MACHINE \ SOFTWARE \ Microsoft \ Windows \ CurrentVersion \ Explorer \ CommandStore \ shell \ Windows. PermanentDelete]
К
[HKEY_CLASSES_ROOT \ * \ оболочка \ Windows. PermanentDelete]
См. Следующий снимок экрана:
Остальное содержимое REG-файла необходимо оставить без изменений. Просто сохраните изменения в файле .reg, закройте Блокнот и дважды щелкните файл .reg, чтобы объединить его вместе с измененным путем обратно в реестр.
Вы можете сэкономить свое время и добавить любую команду ленты в контекстное меню с помощью Winaero's Тюнер контекстного меню. Он имеет простой в использовании интерфейс и позволит вам добавить любую команду, которую вы хотите.
Совет: лента занимает огромное пространство по вертикали, поэтому после добавления команды в контекстное меню вы можете держите ленту свернутой или полностью отключить его с помощью нашего Лента Disabler.
То же самое может быть сделано в Windows 8 и Windows 8.1.