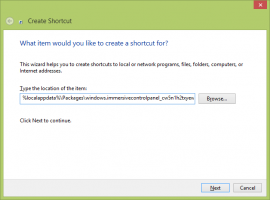Создать ярлык дискового пространства в Windows 10
Дисковые пространства помогают защитить ваши данные от сбоев дисков и со временем увеличивать объем хранилища по мере добавления дисков к компьютеру. Вы можете использовать дисковые пространства для группировки двух или более дисков в пуле хранения, а затем использовать емкость из этого пула для создания виртуальных дисков, называемых дисковыми пространствами. Если вы часто используете эту функцию, вы можете создать специальный ярлык для прямого открытия дисковых пространств.
Рекламное объявление
В этих дисковых пространствах обычно хранятся две копии ваших данных, поэтому, если один из ваших дисков выйдет из строя, у вас останется неповрежденная копия ваших данных. Кроме того, если у вас заканчивается емкость, вы можете добавить больше дисков в пул хранения.

Сегодня мы увидим, как создать специальный ярлык, который открывает диалоговое окно Storage Spaces одним щелчком мыши.
Чтобы создать ярлык дисковых пространств в Windows 10, сделайте следующее.
- Щелкните правой кнопкой мыши пустое место на рабочем столе. В контекстном меню выберите New - Shortcut (см. Снимок экрана).

- В поле назначения ярлыка введите или скопируйте и вставьте следующее:
Оболочка explorer.exe {F942C606-0914-47AB-BE56-1321B8035096}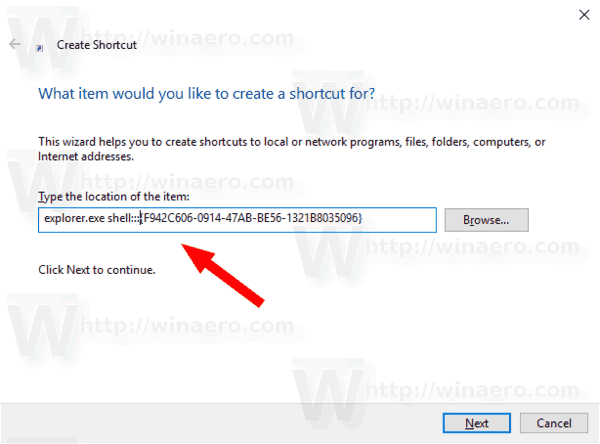
- Используйте строку «Storage Spaces» без кавычек в качестве имени ярлыка. Фактически, вы можете использовать любое имя, какое захотите. По завершении нажмите кнопку «Готово».

- Теперь щелкните правой кнопкой мыши созданный вами ярлык и выберите Характеристики.
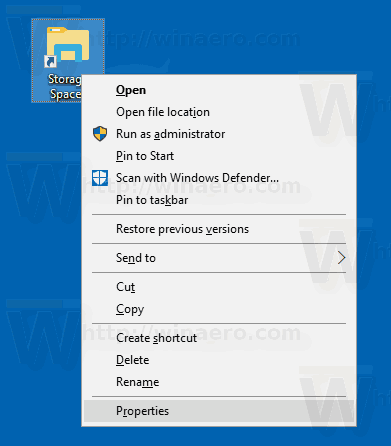
- На вкладке «Ярлык» вы можете указать новый значок, если хотите. Вы можете использовать значок из
% SystemRoot% \ system32 \ SpaceControl.dllфайл. Щелкните OK, чтобы применить значок, затем щелкните OK, чтобы закрыть диалоговое окно свойств ярлыка.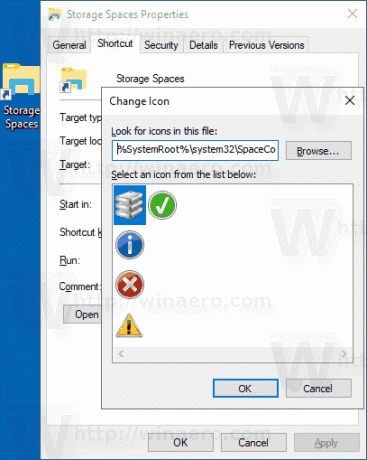
Теперь вы можете переместить этот ярлык в любое удобное место, закрепите его на панели задач или на Пуске,добавить во все приложения или добавить в Быстрый запуск (см. как включить быстрый запуск). Вы также можете назначить глобальную горячую клавишу к вашему ярлыку.
Команда, используемая для ярлыка, представляет собой специальную команду shell:, которая позволяет напрямую открывать различные апплеты Панели управления и системные папки. Чтобы узнать больше о командах shell:, доступных в Windows 10, обратитесь к следующей статье:
Список команд оболочки в Windows 10
Вот и все.