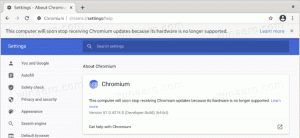Добавить общий принтер в Windows 10
Windows позволяет подключать общий принтер к ПК в вашей сети. Другие пользователи могут использовать общий принтер для отправки заданий на печать. Он будет виден в общих сетевых ресурсах удаленного компьютера, поэтому другие пользователи смогут установить (добавить) его на свои принтеры. Сегодня мы увидим, как добавить (подключить) общий принтер к вашему ПК.
Общий принтер доступен другим пользователям, когда компьютер, к которому он подключен, включен и его операционная система работает. Также принтер должен быть включен.
Как вы, возможно, уже знаете, Windows 10 не включает функцию домашней группы, начиная с версии 1803. Для многих пользователей HomeGroup была удобным способом обмена файлами и папками по сети. К счастью, можно добавить общий принтер без использования HomeGroup.
Прежде всего, вам необходимо включить функцию общего доступа к файлам и принтерам в Windows 10. Для справки смотрите статью
Отключить или включить общий доступ к файлам и принтерам в Windows 10
Примечание. Если вы используете Windows 10 версии 1803, прочтите статью (и комментарии к ней).
Сетевые компьютеры не видны в Windows 10 версии 1803. Убедитесь, что у вас есть услуги Публикация ресурсов для обнаружения функций а также Хост поставщика обнаружения функций включен (их тип запуска установлен на автоматический) и бегом. Это необходимо сделать на каждом ПК с Windows 10, который вы хотите настроить для совместного использования принтера.Также вам необходимо войти как администратор прежде чем продолжить.
Добавить общий принтер в Windows 10, сделайте следующее.
- Открыть Приложение настроек.
- Перейдите в Устройства -> Принтеры и сканеры.
- Справа нажмите на кнопку Добавить принтер или сканер.
- Подождите несколько секунд и затем щелкните ссылку Нужного мне принтера нет в списке когда возможно.
- В следующем диалоговом окне включите опцию Выберите общий принтер по имени и введите сетевой путь к общему принтеру, например \\ настольный компьютер \ мой принтер.
- Кроме того, вы можете ввести IP-адрес компьютера, к которому подключен общий принтер.
- При появлении запроса укажите учетные данные пользователя для удаленного ПК.
- Подтвердите установку драйвера.
- Щелкните следующую кнопку, чтобы закрыть мастер.
Теперь принтер установлен. Он указан в Принтеры в приложении "Настройки". Там вы можете управлять им или удалить его.
В качестве альтернативы вы можете запустить Добавить принтер ' мастер из папки Панель управления \ Оборудование и звук \ Устройства и принтеры, нажав кнопку Добавить принтер.
Наконец, вы можете использовать PowerShell для добавления общего принтера в Windows 10.
Добавить общий принтер с помощью PowerShell
- Откройте PowerShell от имени администратора. Совет: вы можете добавить контекстное меню «Открыть PowerShell от имени администратора».
- Введите или скопируйте и вставьте следующую команду:
Add-Printer -ConnectionName "Имя компьютера \ Имя общего принтера"
Замените часть «Имя компьютера» фактическим именем удаленного компьютера. Вместо этого вы можете использовать его IP-адрес. Замените часть имени общего принтера именем принтера. - Команда может выглядеть так:
Добавить принтер - имя подключения "192.168.2.10 \ Little Brother". - Вы сделали. Теперь вы можете закрыть окно PowerShell.
Статьи по Теме:
- Как поделиться принтером в Windows 10
- Резервное копирование и восстановление принтеров в Windows 10
- Открыть очередь принтера с помощью ярлыка в Windows 10
- Установить принтер по умолчанию в Windows 10
- Как запретить Windows 10 менять принтер по умолчанию
- Открыть очередь принтера в Windows 10
- Создать ярлык для папки принтеров в Windows 10
- Удаление зависших заданий из очереди печати в Windows 10
- Создание ярлыка для устройств и принтеров в Windows 10
- Контекстное меню добавления устройств и принтеров в Windows 10
- Добавление устройств и принтеров на этот компьютер в Windows 10