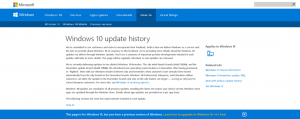В Windows 10 build 10565 реализована вложенная виртуализация
Сегодня Microsoft объявила, что в Windows 10 build 10565 есть еще одна секретная функция. Он включает предварительную версию вложенной виртуализации для Hyper-V. Эта функция имитирует определенные аппаратные возможности, необходимые для запуска Hyper-V на виртуальной машине. Таким образом, у вас может быть виртуальная машина внутри виртуальной машины!
Вот официальное заявление, которое они сделали:
Hyper-V полагается на поддержку аппаратной виртуализации (например, Intel VT-x и AMD-V) для запуска виртуальных машин. Обычно после установки Hyper-V гипервизор скрывает эту возможность от гостевых виртуальных машин, предотвращение установки Hyper-V на гостевые виртуальные машины (и многих других гипервизоров, если на то пошло).
Вложенная виртуализация предоставляет поддержку виртуализации оборудования для гостевых виртуальных машин. Это позволяет вам установить Hyper-V на гостевой виртуальной машине и создать больше виртуальных машин на этой базовой виртуальной машине.
Вот как вы можете протестировать эту функцию и иметь несколько вложенных машин Vitrual.
- Создайте виртуальную машину в Hyper-V.
- Запустить сценарий включения следующее:
Учитывая требования к конфигурации (например, динамическая память должна быть отключена), Microsoft попыталась упростить эту задачу, предоставив сценарий PowerShell.
Этот сценарий проверит вашу конфигурацию, изменит все, что является неправильным (с разрешением), и включит вложенную виртуализацию для виртуальной машины. Обратите внимание, что виртуальная машина должна быть выключена.
Invoke-WebRequest https://raw.githubusercontent.com/Microsoft/Virtualization-Documentation/master/hyperv-tools/Nested/Enable-NestedVm.ps1 -OutFile ~ / Enable-NestedVm.ps1 ~ / Enable-NestedVm.ps1 -VmName
- Установите Hyper-V на гостевую виртуальную машину.
- Включите сеть (необязательно). После включения вложенной виртуализации в виртуальной машине необходимо включить подмену MAC-адреса, чтобы сеть работала в ее гостевых системах. Выполните следующую команду PowerShell (от имени администратора) на главном компьютере:
Set-VMNetworkAdapter -VMName
-MacAddressSpoofing on - Создайте вложенные виртуальные машины.
Вот и все. Microsoft предоставила более подробную информацию об этой функции в своем официальном Сообщение блога.