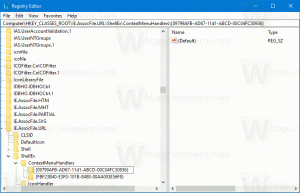Как включить быстрый запуск в Windows 10
Одна из моих любимых функций панели задач - панель быстрого запуска. Эта небольшая, но полезная панель инструментов располагалась рядом с кнопкой «Пуск» в предыдущих версиях Windows, таких как Windows XP и ранее. Последний раз он был включен по умолчанию в Windows Vista, но с выпуском Windows 7 Microsoft решила отказаться от официальной поддержки панели инструментов быстрого запуска в пользу закрепления значков на панели инструментов. панель задач. Быстрый запуск удален не полностью и может быть восстановлен в Windows 10. Для начинающего пользователя не так очевидно, как включить быстрый запуск в Windows 10, поскольку он включает в себя множество шагов и не может быть автоматизирован. В этой статье мы увидим, как добавить панель быстрого запуска обратно на панель задач в Windows 10.
Есть ряд причин, по которым вы можете захотеть включить быстрый запуск.
- Даже если вы установите для закрепленных значков небольшой размер, они все равно будут слишком далеко друг от друга.
- Панель задач смешивает запущенные программы с неработающими, тогда как, если вы используете панель быстрого запуска, запущенные программы всегда будут отображаться справа от нее.
- Быстрый запуск имеет более настраиваемый внешний вид; вы можете легко поместить туда любой ярлык или папку, не используя такие инструменты, как Пиннер панели задач Winaero или Закрепить на 8. Вы можете изменить их значки, сделать несколько рядов значков, если вы сделаете панель задач больше, и сэкономить общее место на панели задач.
Чтобы восстановить панель быстрого запуска, выполните следующие простые шаги:
Щелкните правой кнопкой мыши пустое место на панели задач. В его контекстном меню выберите Панели инструментов -> Новая панель инструментов... элемент.
На экране появится следующий диалог:
В этом диалоговом окне выберите следующую папку:
C: \ Users \ ВАШЕ ИМЯ ПОЛЬЗОВАТЕЛЯ \ AppData \ Roaming \ Microsoft \ Internet Explorer \ Quick Launch
Замените текст «ВАШЕ ИМЯ ПОЛЬЗОВАТЕЛЯ» своим фактическим именем пользователя в Windows 10.
Кроме того, вы можете ввести или скопировать и вставить следующий текст в текстовое поле Папка в диалоговом окне выше и затем нажать Enter:
оболочка: Быстрый запуск
Протокол оболочки: обеспечивает быстрый доступ к специальным папкам как я уже говорил ранее.
Еще один способ получить доступ к папке быстрого запуска - ввести следующий путь вместо команды оболочки:
% userprofile% \ AppData \ Roaming \ Microsoft \ Internet Explorer \ Quick Launch
% userprofile% - это переменная окружения который указывает прямо на ваш профиль пользователя в Windows 10. Таким образом, вам не нужно вводить свое имя пользователя в путь.
Теперь нажмите кнопку «Выбрать папку».
Панель быстрого запуска будет добавлена к панели задач:
Как видите, он заблокирован в правой части панели задач и имеет заголовок. Переместим его в левую часть и скроем заголовок.
Щелкните правой кнопкой мыши на панели задач и снимите флажок Заблокировать панель задач.
Теперь перетащите панель быстрого запуска справа налево, используя пунктирную полосу, которая появляется после того, как вы разблокировали панель задач. Перетащите до упора влево любые закрепленные значки, которые у вас могут быть.
После этого щелкните правой кнопкой мыши панель быстрого запуска и снимите флажки со следующих опций:
- Показать заголовок
- Показать текст
Вот и все. Теперь в Windows 10 включен старый добрый быстрый запуск.
Теперь посмотрим: Добавьте быстрый запуск в меню «Отправить», чтобы быстрее создавать новые ярлыки.
.
Этот трюк для включения быстрого запуска также работает в Windows 7 и Windows 8. Вы также можете получить расширенные всплывающие подсказки для отображения полезной информации. если вы сделаете эту настройку реестра:
Обширная всплывающая подсказка при быстром запуске