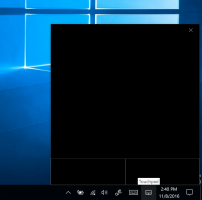Удалить карту сетевого диска из контекстного меню этого ПК в Windows 10
Как удалить сопоставление сетевого диска и отключить записи сетевого диска из контекстного меню этого ПК в Windows 10
Назначение сетевого диска в Windows - важная задача для тех, кому приходится обращаться к сетевым ресурсам много раз в день. Как только сетевое расположение сопоставлено с сетевым диском, к нему можно получить доступ, как к локальному диску, с помощью проводника. Если вы не находите использования этой функции, вы можете удалить соответствующие записи из контекстного меню «Этот компьютер» в Windows 10.
Когда сетевое расположение сопоставлено с сетевым диском, в папке «Этот компьютер» появляется специальный ярлык. Он будет виден в разделе «Сетевые местоположения». Windows назначает букву диска для подключенных дисков, поэтому они выглядят как любой другой раздел на вашем локальном диске.
Когда вы щелкаете по нему, он открывает сетевое расположение прямо в проводнике. Большинство сторонних файловых менеджеров также поддерживают подключенные диски. После перезагрузки Windows имеет возможность автоматически повторно подключить подключенный сетевой диск, что экономит ваше время. Посмотрите, что делать, если
Windows не подключается к подключенным сетевым дискам.Windows 10 позволяет подключать сетевые диски используя различные методы. Например, вы можете щелкнуть правой кнопкой мыши папку «Этот компьютер» и выбрать команду «Подключить сетевой диск» в контекстном меню.
Если вы никогда не используете сопоставление сетевых дисков, возможно, вы захотите избавиться от контекстных команд This PC.
Этот пост покажет вам, как удалить Подключить сетевой диск а также Отключить сетевой диск от Этот ПК контекстное меню в Windows 10.
Удаление карты сетевого диска из контекстного меню этого ПК в Windows 10
- Открытым Редактор реестра.
- Перейдите к следующему ключу реестра (создайте его, если некоторые части пути отсутствуют):
HKEY_CURRENT_USER \ Программное обеспечение \ Microsoft \ Windows \ CurrentVersion \ Policies \ Explorer.
Совет: см. как перейти к желаемому ключу реестра одним щелчком мыши. - Здесь создайте новое 32-битное значение DWORD NoNetConnectDisconnect. Примечание: даже если вы под управлением 64-битной Windows, вам все равно нужно использовать 32-битное DWORD в качестве типа значения.
- Установите его в 1, чтобы отключить пункты меню «Подключить / отключить сетевой диск».
- Чтобы изменения, внесенные настройкой реестра, вступили в силу, вам необходимо: выход и снова войдите в свою учетную запись.
- Вы сделали.
Позже вы можете удалить NoNetConnectDisconnect значение для повторного добавления Подключить сетевой диск а также Отключить сетевой диск в контекстное меню «Этот компьютер».
Вы можете сэкономить свое время, используя следующие файлы реестра:
Скачайте готовые файлы реестра
Вышеупомянутый метод можно использовать в любом выпуске Windows 10, включая Windows 10 Home. Если вы используете Windows 10 Pro, Enterprise или Education редакции, то вы можете использовать приложение редактора локальной групповой политики, чтобы внести изменения в его графический интерфейс и избежать редактирования реестра.
Как удалить карту сетевого диска из контекстного меню этого ПК в Gpedit.msc
- Откройте редактор локальной групповой политики. приложение или запустите его для все пользователи, кроме администратора, или для конкретного пользователя.
- Перейдите к Конфигурация пользователя \ Административные шаблоны \ Компоненты Windows \ Проводник налево.
- Справа найдите параметр политики Удалите «Подключить сетевой диск» и «Отключить сетевой диск»..
- Дважды щелкните по нему и установите политику на Включено.
- Нажмите на Подать заявление а также Ok.
- Вы сделали
Вы можете изменить параметр политики на значения по умолчанию, чтобы повторно включить указанные выше элементы контекстного меню в любой момент позже.
Вот и все.