Включение и использование коллекций в Microsoft Edge
Как включить и использовать коллекции в Microsoft Edge
Функция Коллекции - это специальная опция в Microsoft Edge, которая позволяет пользователю систематизировать веб-контент. просматривайте коллекции, включая изображения, текст и ссылки, делитесь своими организованными наборами и экспортируйте их в Офис. Коллекции и режим Internet Explorer были объявлены ранее во время сборки 2019, поэтому Microsoft сдержала свое обещание. Наряду с режимом IE в браузере теперь можно включить коллекции.
Рекламное объявление
Функция коллекций доступна начиная с Edge Canary версии Build 78.0.250.1. Microsoft описывает эту новую функцию следующим образом.
Мы разработали Коллекции на основе того, что вы делаете в Интернете. Это универсальный инструмент, который адаптируется ко многим ролям, которые вы все выполняете. Если вы покупатель, это поможет вам собирать и сравнивать товары. Если вы являетесь организатором мероприятия или поездки, Коллекции помогут собрать воедино всю информацию о вашей поездке или мероприятии, а также идеи, которые помогут сделать ваше мероприятие или поездку успешными. Если вы учитель или ученик, это поможет вам организовать исследования в Интернете и создать планы уроков или отчеты. Независимо от вашей роли, Коллекции могут помочь.
Чтобы включить коллекции в Microsoft Edge Chromium,
- Обновите свой Microsoft Edge до последней версии (см. Ниже). Для получения коллекций требуется сборка 78.0.250.1 и выше.
- Тип
edge: // флаги # край-коллекциив адресную строку и нажмите клавишу Enter, - Выбирать Включено из раскрывающегося меню рядом с названием флага.

- При появлении запроса перезапустите браузер.

После этого вы получите новую кнопку на панели инструментов, которая открывает Коллекцию.
Как пользоваться коллекциями
Создать новую коллекцию
- Когда вы откроете панель Коллекции, выберите Начать новую коллекцию
- Введите значащее имя.
- Во время просмотра вы можете добавлять контент, связанный с вашей коллекцией, тремя разными способами:
- Добавить текущую страницу: Если у вас открыта панель Коллекции, вы можете легко добавить веб-страницу в свою коллекцию, выбрав Добавить текущую страницу в верхней части панели.
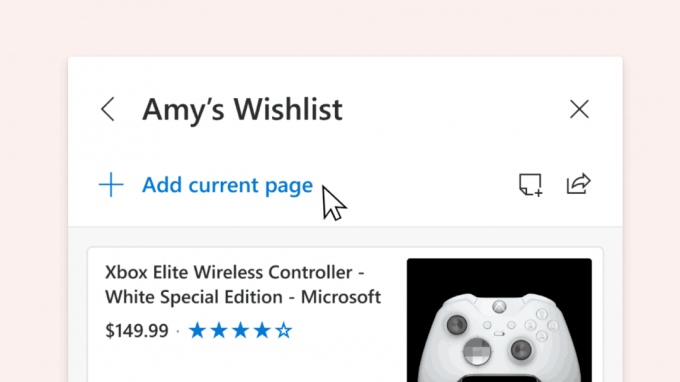
- Перетаскивания: Когда у вас открыта панель «Коллекции», вы можете выбрать изображение, текст или гиперссылку и перетащить их в коллекцию.

- Контекстное меню: Вы также можете добавить контент с веб-страницы из контекстного меню. Просто выберите изображение, текст или гиперссылку, щелкните его правой кнопкой мыши и выберите Добавить в Коллекции. Вы можете выбрать существующую коллекцию для добавления или создать новую.

Когда вы добавляете контент в Коллекции, Microsoft Edge создает визуальную карту, чтобы упростить распознавание и запоминание контента. Например, веб-страница, добавленная в коллекцию, будет включать репрезентативное изображение с этой страницы, заголовок страницы и имя веб-сайта. Вы можете легко вернуться к своему контенту, щелкнув визуальную карточку на панели Коллекции.

Вы увидите разные карточки с разными типами контента, который вы добавляете в Коллекции. Изображения, добавленные в коллекцию, будут более крупными и наглядными, в то время как полные веб-сайты, добавленные в коллекцию, будут отображать наиболее релевантный контент с самой страницы. Последний вариант находится в стадии разработки, поэтому на данный момент он правильно работает с несколькими веб-сайтами покупок. Контент, сохраненный в коллекции с поддерживаемых сайтов, будет содержать более подробную информацию, такую как цена продукта и рейтинг покупателей.
Отредактируйте свою коллекцию
-
Добавить заметки: Вы можете добавлять свои собственные заметки прямо в коллекцию. Выберите значок добавления заметки
 в верхней части панели "Коллекции". В заметке вы можете создать список и добавить основные параметры форматирования, такие как полужирный, курсив или подчеркивание.
в верхней части панели "Коллекции". В заметке вы можете создать список и добавить основные параметры форматирования, такие как полужирный, курсив или подчеркивание. - Переставить: Перемещайте контент на панели "Коллекции". Просто щелкните элемент и перетащите его в нужное место.
-
Удалить контент: Чтобы удалить содержимое из коллекции, наведите указатель мыши на элемент, установите флажок в правом верхнем углу и щелкните значок удаления.
 в верхней части панели "Коллекции".
в верхней части панели "Коллекции".
Экспортируйте свою коллекцию
Создав коллекцию, вы можете легко использовать этот контент, экспортировав его. Вы можете экспортировать всю коллекцию или выбрать подмножество содержимого.
- Отправить в Excel: Нажмите значок «Поделиться» в верхней части панели «Коллекции», а затем выберите Отправить в Excel. Ваш контент появится на новой вкладке с предварительно заполненными таблицами, которые позволят вам легко искать, сортировать и фильтровать данные, извлеченные с сайтов, которые вы добавили в свою коллекцию. Это особенно полезно для таких действий, как покупки, когда вы хотите сравнить товары.
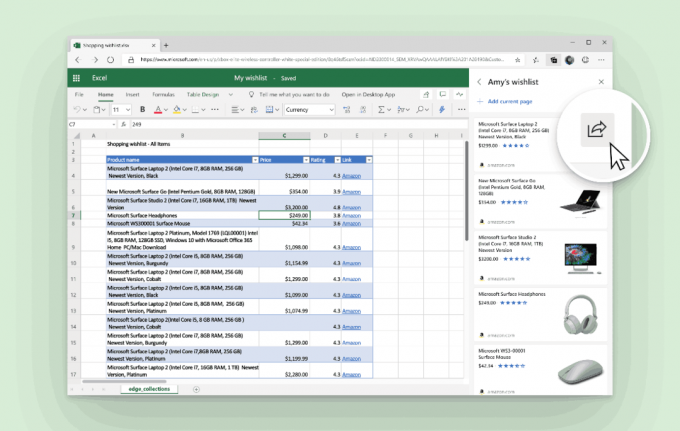
-
Копировать вставить: Выберите элементы, щелкнув поле в правом верхнем углу. Серая полоса появится в верхней части панели «Коллекции». Выберите значок копии
 чтобы добавить эти элементы в буфер обмена. Затем вставьте его в обработчик HTML, например Outlook, с помощью контекстного меню или Ctrl + V на клавиатуре.
чтобы добавить эти элементы в буфер обмена. Затем вставьте его в обработчик HTML, например Outlook, с помощью контекстного меню или Ctrl + V на клавиатуре.
Отправка содержимого в Excel доступна для устройств Mac и Windows под управлением Windows 10 и более поздних версий. В ближайшее время Microsoft собирается поддерживать устройства с Windows под управлением Windows 7 и 8. Дополнительные функции, такие как возможность отправки в Word, также скоро появятся.
Актуальные версии Microsoft Edge
Фактические предварительные версии Edge Chromium на момент написания этой статьи следующие:
- Бета-канал: 77.0.235.9
- Канал разработчиков: 78.0.244.0 (видеть что нового в этой версии)
- Канарский канал: 78.0.250.1
Я рассказал о многих приемах и функциях Edge в следующем посте:
Знакомство с новым Microsoft Edge на базе Chromium
Также смотрите следующие обновления.
- Дорожная карта Microsoft Details Edge Chromium
- Microsoft включает глобальные средства управления мультимедиа в Microsoft Edge
- Как использовать облачные голоса в Microsoft Edge Chormium
- Microsoft Edge Chromium: никогда не переводите, предварительно заполните поиск с помощью выделения текста
- Включить просмотр курсора в Microsoft Edge Chromium
- Включить режим IE в Chromium Edge
- Канал стабильного обновления впервые появился для Microsoft Edge Chromium
- Microsoft Edge Chromium получает обновленную кнопку открытия пароля
- Что такое контролируемое развертывание функций в Microsoft Edge
- Edge Canary добавляет новый текстовый значок InPrivate, новые параметры синхронизации
- Microsoft Edge Chromium: очистить данные просмотров при выходе
- Microsoft Edge Chromium теперь позволяет переключать тему
- Microsoft Edge: поддержка средства проверки орфографии Windows в Chromium Engine
- Microsoft Edge Chromium: предварительное заполнение поиска с выделением текста
- Microsoft Edge Chromium получает настройки предотвращения отслеживания
- Microsoft Edge Chromium: изменить язык отображения
- Шаблоны групповой политики для Microsoft Edge Chromium
- Microsoft Edge Chromium: закрепление сайтов на панели задач, режим IE
- Microsoft Edge Chromium позволит удалить PWA как настольные приложения
- Microsoft Edge Chromium включает информацию о видео YouTube в экранное меню регулировки громкости
- Microsoft Edge Chromium Canary включает улучшения темного режима
- Показывать значок только для закладки в Microsoft Edge Chromium
- Блокировщик видео с автозапуском скоро появится в Microsoft Edge Chromium
- Microsoft Edge Chromium получает параметры настройки страницы новой вкладки
- Включение поиска Microsoft в Microsoft Edge Chromium
- Инструменты грамматики теперь доступны в Microsoft Edge Chromium
- Microsoft Edge Chromium теперь следует за системной темной темой
- Вот как Microsoft Edge Chromium выглядит в macOS
- Microsoft Edge Chromium теперь устанавливает PWA в корень меню «Пуск».
- Включить переводчик в Microsoft Edge Chromium
- Microsoft Edge Chromium динамически меняет своего пользовательского агента
- Microsoft Edge Chromium предупреждает при запуске от имени администратора
- Изменить поисковую систему в Microsoft Edge Chromium
- Скрыть или показать панель избранного в Microsoft Edge Chromium
- Установите расширения Chrome в Microsoft Edge Chromium
- Включить темный режим в Microsoft Edge Chromium
- Функции Chrome, удаленные и замененные Microsoft в Edge
- Microsoft выпустила предварительные версии Edge на основе Chromium
- Edge на основе хрома для поддержки видеопотоков 4K и HD
- Расширение Microsoft Edge Insider теперь доступно в Microsoft Store
- Знакомство с новым Microsoft Edge на базе Chromium
- Раскрыта страница надстроек Microsoft Edge Insider
- Microsoft Translator теперь интегрирован с Microsoft Edge Chromium

