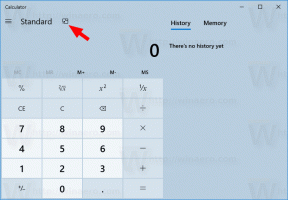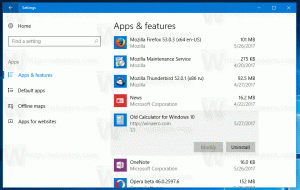Изменить метку диска и переименовать диск в Windows 10
Сегодня мы увидим, как переименовать диск в проводнике и изменить его метку. В современной Windows это можно сделать без использования сторонних инструментов. Windows 10 позволяет назначать уникальное имя длиной до 32 символов для дисков NTFS или 11 символов для дисков FAT, чтобы идентифицировать носитель, подключенный к вашему компьютеру. Есть множество методов, которые вы можете использовать, чтобы изменить это.
Метка диска действует как понятное имя для диска и позволяет пользователю быстро найти и распознать его в проводнике и других приложениях.
Прежде чем продолжить, убедитесь, что в вашей учетной записи административные привилегии. Теперь следуйте инструкциям ниже.
Чтобы переименовать диск в Windows 10, сделайте следующее.
- Откройте проводник.
- Идти в папку This PC.
- Выберите диск в Устройства и приводы.
- Нажмите "Переименовать". в ленте.
- Кроме того, вы можете щелкнуть правой кнопкой мыши по диску и выбрать Переименовать в контекстном меню. Кроме того, нажатие F2 при выборе диска позволит изменить его метку.
- Введите новую метку и нажмите клавишу Enter.
Другой способ - это диалоговое окно «Свойства диска».
Изменить метку диска в свойствах диска
- Откройте папку «Этот компьютер» в проводнике.
- Щелкните диск правой кнопкой мыши и выберите Характеристики в контекстном меню.
- На вкладке Общие введите новое значение метки в текстовое поле.
Кончик: Диалоговое окно «Свойства диска» можно открыть из оснастки «Управление дисками» MMC. Щелкните там правой кнопкой мыши диск и выберите Характеристики из контекстного меню.
Также вы можете использовать старую добрую командную строку и классическую метка команда для переименования диска в Windows 10. Вот как это сделать.
Изменить метку диска в командной строке
Чтобы установить новую метку диска с помощью командной строки, сделайте следующее.
- Открытым командная строка с повышенными привилегиями.
- Введите следующую команду:
метка.: - Заменить
часть с фактической буквой диска, которую вы хотите переименовать. - Заменить
часть с желаемым текстом.
См. Следующий снимок экрана:
Совет: запустите команду метка DriveLetter (например, метка D :) без указания новой метки диска, чтобы удалить текущую метку.
Изменить метку диска в PowerShell
Наконец, PowerShell можно использовать для изменения метки диска.
- Открытым PowerShell как администратор.
- Запустите команду
Set-Volume -DriveLetter.-NewFileSystemLabel " " - Например, это установит метку «Мой диск» для диска D:
Set-Volume -DriveLetter D -NewFileSystemLabel "Мой диск"
Вот и все!
Статьи по Теме:
- Как расширить раздел в Windows 10
- Как уменьшить раздел в Windows 10
- Как изменить букву диска в Windows 10