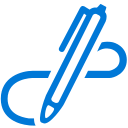Как показать детали BSOD и отключить грустный смайлик в Windows 8
В Windows 8 Microsoft изменила дизайн экрана остановки (также называемого BSOD или Blue Screen Of Death). Вместо того, чтобы отображать техническую информацию белыми буквами на синем фоне, Windows 8 показывает грустный смайлик и просто код ошибки. Но если вы хотите включить BSOD в старом стиле в Windows 8, следуйте приведенным ниже инструкциям.
Microsoft упростила экран проверки ошибок в Windows, чтобы он был менее информативным для обычных пользователей. Однако, если вы получаете BSOD в Windows 8, вам нужно выполнить устранение неполадок Исправить это. В этом случае грустный смайлик совершенно бесполезен. Помня об этом, Microsoft сделала классический BSOD доступным в Windows 8.
- Если вы используете Windows 8, сначала вам нужно скачать и установить KB2929742 исправление. Нажмите кнопку «Исправление доступно для загрузки» на странице, проверьте правильную версию исправления (32-разрядную или 64-разрядную) на следующей странице, а затем введите свой адрес электронной почты и CAPTCHA. Исправление будет отправлено на вашу электронную почту. Загрузите его и примените, если вы еще не загрузили это исправление.
- Откройте редактор реестра (Смотри как).
- Перейдите к следующему разделу реестра:
HKEY_LOCAL_MACHINE \ System \ CurrentControlSet \ Control \ CrashControl
- Создайте новое значение DWORD с именем DisplayParameters и установите значение 1.
Вот и все. Перезагрузите компьютер, чтобы изменения вступили в силу. В следующий раз вы увидите старую добрую подробную информацию об остановках вместо бесполезной грустной эмоции на синем экране смерти.
Дополнительный совет: вы можете проверить, как выглядит ваш BSOD, с помощью официальный учебник от Microsoft:
- Перейдите в Панель управления -> Система и безопасность -> Система. Щелкните Дополнительные параметры системы. В разделе «Запуск и восстановление» щелкните «Параметры». Убедитесь, что в разделе «Запись отладочной информации» включен автоматический дамп памяти.
- Если вы используете клавиатуру PS / 2, перейдите в следующий раздел реестра:
HKEY_LOCAL_MACHINE \ System \ CurrentControlSet \ Services \ i8042prt \ Parameters
Создайте здесь значение с именем CrashOnCtrlScrollи установите для него значение 1, чтобы разрешить сбой, инициированный клавиатурой.
- С USB-клавиатурой, которая есть у большинства компьютеров в наши дни, создайте значение CrashOnCtrlScroll, упомянутое выше, в следующем разделе реестра:
HKEY_LOCAL_MACHINE \ System \ CurrentControlSet \ Services \ kbdhid \ Parameters
Перезагрузите Windows, чтобы настройки вступили в силу.
После перезапуска используйте следующую последовательность горячих клавиш: Удерживайте правую CTRL клавишу и нажмите БЛОКИРОВКА ПРОКРУТКИ ключ дважды. Это вызовет инициированный пользователем BSOD.