Как отключить Bluetooth в Windows 10
Если ваше устройство оснащено модулем Bluetooth, вы можете использовать его с широким спектром беспроводных периферийных устройств. Это позволит вам подключить свой ноутбук или планшет к множеству устройств, таких как мобильный телефон, беспроводные клавиатуры, мыши, гарнитуры и другие планшеты и ноутбуки. Чтобы сэкономить заряд батареи вашего устройства, вы можете отключить связь Bluetooth, когда вы его не используете. Вот как это можно сделать.
Рекламное объявление
Оборудование Bluetooth может быть встроено в материнскую плату вашего устройства или может быть установлено как внутренний модуль внутри устройства. Передатчики Bluetooth существуют как внешнее устройство, которое можно подключить к порту USB. Если этот параметр включен, постоянное включение Bluetooth может повлиять на время автономной работы. Bluetooth 4.0 или Bluetooth Smart / Low Energy (BLE) значительно снижает энергопотребление, но все же рекомендуется отключать Bluetooth, когда он не используется. Включение Bluetooth не является проблемой, когда ваше устройство Windows подключено к сети, но вы можете отключить его, когда он работает от батареи. Вот как это сделать.
Windows 10 позволяет вам отключить Bluetooth изначально с помощью приложения «Настройки». В приложении «Настройки» появляется все больше и больше опций, ранее доступных только в классической панели управления. Возможность управления соединениями Bluetooth была почти полностью перенесена в настройки в Windows 10 «Creators Update».
Чтобы отключить Bluetooth в Windows 10, вы можете сделать следующее.
Открытым Настройки и перейдите в «Устройства», затем откройте «Bluetooth и другие устройства». Используйте опцию «Bluetooth», чтобы отключить или включить Bluetooth.

Кроме того, в Центре уведомлений есть кнопка быстрого действия. Вы можете использовать его для переключения функции Bluetooth одним щелчком или касанием.
Щелкните значок центра действий в конце панели задач:

Разверните кнопки, если у вас нет видимой кнопки Bluetooth:

Отключите или включите функцию Bluetooth.
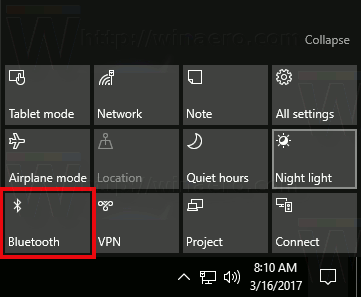
Совет: узнайте, как настроить кнопки Центра поддержки в Windows 10.
Стоит отметить, что настройки режима полета в Windows 10 могут переопределять состояние Bluetooth.
Проверьте, настроен ли режим полета для включения или выключения Bluetooth, посетив Настройки - Сеть и Интернет - Режим полета. Смотрите там вариант Bluetooth.
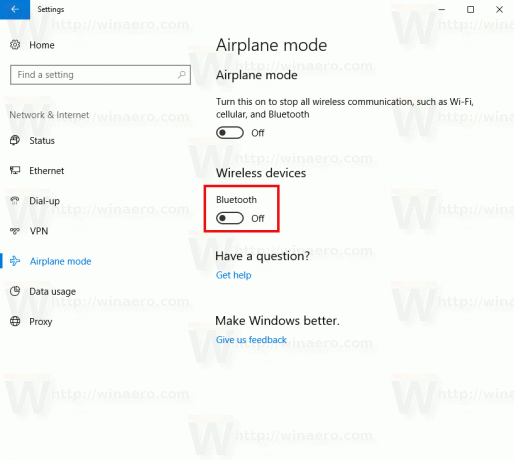
Наконец, есть еще один способ отключить оборудование Bluetooth в Windows 10. Откройте Диспетчер устройств и найдите свой адаптер Bluetooth в группе «Bluetooth».
- Нажмите Победить + Икс вместе на клавиатуре и щелкните Диспетчер устройств.

Совет: вы можете настроить меню Win + X в Windows 10. - Разверните узел «Bluetooth» и найдите свой адаптер:

- Щелкните правой кнопкой мыши адаптер в списке и выберите «Отключить» в контекстном меню.
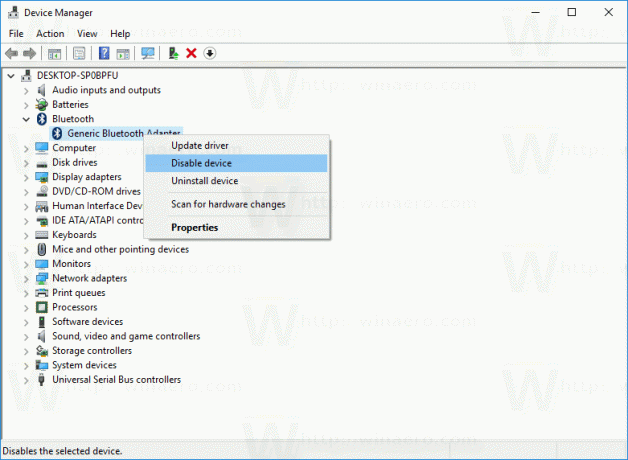
Позже вы можете снова открыть Диспетчер устройств и снова включить адаптер при необходимости.
Теперь вы знаете все, как отключить оборудование Bluetooth с помощью параметров, предоставляемых Windows 10. Теперь посмотрим, как добавить Bluetooth в контекстное меню в Windows 10.


