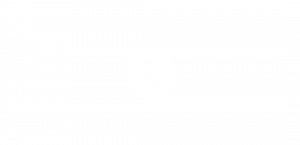Как сбросить прожектор в Windows 10
В Windows 10 есть функция Spotlight, которая позволяет отображать случайное изображение на экране блокировки каждый раз, когда вы его видите. Он загружает красивые изображения из Интернета и показывает их на экране блокировки. Итак, каждый раз, когда вы загружаете или блокируете Windows 10, вы будете видеть новый прекрасный образ. Изображения потрясающе красивы. Если Spotlight застрял из-за вас и не меняет изображение, попробуйте сбросить его. Вот как это сделать.
Рекламное объявление
В Windows 10 Spotlight - это универсальное приложение (UWP), которое глубоко интегрировано с ОС. Он отвечает за слайд-шоу изображений, которые вы видите на экране блокировки, когда включен Spotlight. Как и любым другим современным приложением, им можно управлять с помощью PowerShell. Вы также можете сбросить его с помощью специальной команды PowerShell. В этой статье мы увидим, как его сбросить и очистить настройки и кеш.
Чтобы сбросить Spotlight в Windows 10, сделайте следующее.
Перед сбросом настроек Spotlight выключите его и выберите статическое изображение для фона экрана блокировки. Вы можете сначала прочитать следующую статью: Изменить фон экрана блокировки в Windows 10.
- Открытым Настройки.
- Зайдите в Персонализация -> Экран блокировки.

- В разделе Фон справа выберите Изображение.
 Установите одно изображение, которое будет использоваться в качестве фона экрана блокировки. Вы можете выбрать конкретное изображение, которое доступно по умолчанию:
Установите одно изображение, которое будет использоваться в качестве фона экрана блокировки. Вы можете выбрать конкретное изображение, которое доступно по умолчанию:
Теперь откройте новое окно командной строки и введите или скопируйте и вставьте следующую команду:
del / f / s / q / a "% userprofile% \ AppData \ Local \ Packages \ Microsoft. Windows. ContentDeliveryManager_cw5n1h2txyewy \ LocalState \ Assets "

Затем введите или скопируйте и вставьте следующую команду:
del / f / s / q / a "% userprofile% \ AppData \ Local \ Packages \ Microsoft. Windows. ContentDeliveryManager_cw5n1h2txyewy \ Settings "
Теперь, открыть PowerShell.
Скопируйте и вставьте или введите следующую команду для выполнения в консоли PowerShell.
$ manifest = (Get-AppxPackage * ContentDeliveryManager *). InstallLocation + '\ AppxManifest.xml'; Добавить-AppxPackage -DisableDevelopmentMode -Register $ manifest

Чтобы сэкономить время, вы можете создать командный файл со следующим содержимым:
del / f / s / q / a "% userprofile% \ AppData \ Local \ Packages \ Microsoft. Windows. ContentDeliveryManager_cw5n1h2txyewy \ LocalState \ Assets "del / f / s / q / a"% userprofile% \ AppData \ Local \ Packages \ Microsoft. Windows. ContentDeliveryManager_cw5n1h2txyewy \ Settings "PowerShell -ExecutionPolicy Unrestricted -Command" & {$ manifest = (Get-AppxPackage * ContentDeliveryManager *). InstallLocation + '\ AppxManifest.xml'; Add-AppxPackage -DisableDevelopmentMode -Register $ manifest} "
Вставьте приведенный выше текст в новое окно Блокнота и сохраните его в файл с расширением «.bat».

Кроме того, вы можете скачать готовый командный файл отсюда:
Загрузить пакетный файл
Вот и все.