Добавить контекстное меню Switch Power Plan на рабочий стол в Windows 10
Windows 10 снова поставляется с новым пользовательским интерфейсом, чтобы изменить параметры операционной системы, связанные с питанием. Классическая панель управления теряет свои функции и, вероятно, будет заменена приложением «Настройки». В приложении «Настройки» уже есть множество настроек, которые были доступны исключительно в Панели управления. Значок в области уведомлений о батарее на панели задач Windows 10 также был заменен новым современным интерфейсом. Если вы хотите быстро переключить схему электропитания, пока нет возможности. Поэтому вместо этого вы можете добавить соответствующие параметры для изменения схемы управления питанием в контекстное меню рабочего стола. Это предоставит вам возможность переключать схему электропитания одним щелчком мыши в Windows 10.
Рекламное объявление
Существует powercfg.exe консольная утилита, которая существует в Windows начиная с Windows XP. Используя параметры, предоставляемые этим приложением, можно управлять различными настройками питания операционной системы. Например, для отключения гибернации можно использовать следующую команду:
powercfg -h выкл
Эту команду можно использовать для переключения текущего плана электропитания. Во-первых, нам нужно получить список доступных профилей мощности. Это можно сделать с помощью следующей команды:
powercfg / л
Он производит следующий вывод: На скриншоте выше вы можете видеть, что каждая схема управления питанием в Windows имеет собственный GUID. Этот GUID можно использовать для переключения схемы питания из командной строки. Например, чтобы установить высокопроизводительный план управления питанием, вам необходимо выполнить следующую команду:
На скриншоте выше вы можете видеть, что каждая схема управления питанием в Windows имеет собственный GUID. Этот GUID можно использовать для переключения схемы питания из командной строки. Например, чтобы установить высокопроизводительный план управления питанием, вам необходимо выполнить следующую команду:
powercfg / S 8c5e7fda-e8bf-4a96-9a85-a6e23a8c635c
Параметр «/ S» означает команду «установить активный» и принимает в качестве аргумента идентификатор GUID схемы управления питанием.
Используя эту информацию, можно добавить команду powercfg в контекстное меню рабочего стола в Windows 10, чтобы получить следующее меню:
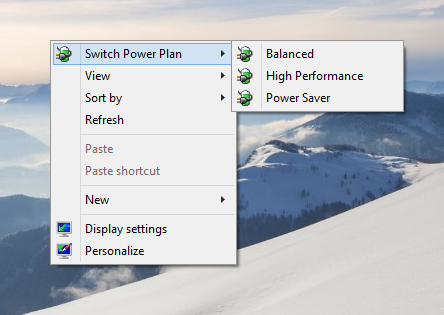
Вам необходимо объединить следующий файл реестра:
Редактор реестра Windows версии 5.00; Создан https://winaero.com [HKEY_CLASSES_ROOT \ DesktopBackground \ Shell \ Switch Power Plan] "Icon" = "powercpl.dll" "MUIVerb" = "Переключить схему электропитания" "Position" = "Top" "SubCommands" = "" [HKEY_CLASSES_ROOT \ DesktopBackground \ Shell \ Switch Power Plan \ Shell \ Balanced] "MUIVerb" = "Сбалансированный" "Icon" = "powercpl.dll" [HKEY_CLASSES_ROOT \ DesktopBackground \ Shell \ Switch Power Plan \ Shell \ Balanced \ Command] @ = "powercfg.exe / S 381b4222-f694-41f0-9685-ff5bb260df2e" [HKEY_CLASSES_ROOT \ DesktopBackground \ Shell \ Switch Power Plan \ Shell \ High Performance] "MUIVerb" = "Высокая производительность" "Icon" = "powercpl.dll" [HKEY_CLASSES_ROOT \ DesktopBackground \ Shell \ Switch Power Plan \ Shell \ High Performance \ Command] @ = "powercfg.exe / S 8c5e7fda-e8bf-4a96-9a85-a6e23a8c635c" [HKEY_CLASSES_ROOT \ DesktopBackground \ Shell \ Switch Power Plan \ Shell \ Power Saver] "MUIVerb" = "Энергосбережение" "Icon" = "powercpl.dll" [HKEY_CLASSES_ROOT \ DesktopBackground \ Shell \ Switch Power Plan \ Shell \ Power Saver \ Command] @ = "powercfg.exe / S a1841308-3541-4fab-bc81-f71556f20b4a"
Таким образом, с помощью этого меню вы сможете быстро переключать схему электропитания, не открывая приложение «Настройки».
То же самое можно сделать, используя Winaero Tweaker. Перейдите в Контекстное меню -> Меню схемы электропитания: Используйте эту опцию, чтобы избежать редактирования реестра.
Используйте эту опцию, чтобы избежать редактирования реестра.
Кроме того, я сделал готовые файлы реестра, чтобы вы могли применить настройку без ручного редактирования реестра.
Скачать твик реестра
Вот и все. Файл отмены включен, чтобы отменить изменения в контекстном меню рабочего стола.


