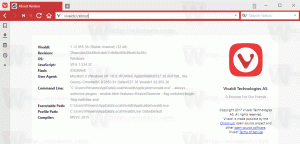Как включить полные контекстные меню в Windows 11
Вы можете включить классические полные контекстные меню в Windows 11, используя два. По умолчанию ОС показывает сокращенные меню всего с несколькими элементами, но эту функцию легко отключить и восстановить полные меню, которые не требуют нажатия на Больше опций.
Windows 11 внесла кардинальные изменения в пользовательский интерфейс. Он поставляется с новой панелью задач со значками, выровненными по центру экрана. Также есть новое приложение «Настройки», меню «Пуск» и множество других изменений.
Проводник и оболочка были сильно изменены. Например, в проводнике не отображается интерфейс ленты. Вместо этого отображается панель инструментов с рядом значков.
Еще одно изменение - компактные контекстные меню, в которых по умолчанию отображается только несколько элементов, а остальные команды скрываются с помощью записи «Показать дополнительные параметры».
Если вас не устраивает это изменение, вот как отменить его и включить полные контекстные меню по умолчанию в Windows 11.
Вам необходимо сделать следующее.
Включение полных контекстных меню в Windows 11
- Щелкните правой кнопкой мыши кнопку меню Пуск и выберите Терминал Windows.
- Скопируйте и вставьте в Терминал Windows следующую команду:
reg.exe добавить "HKCU \ Software \ Classes \ CLSID \ {86ca1aa0-34aa-4e8b-a509-50c905bae2a2} \ InprocServer32" / f / ve. - Нажмите Входить. В
регприложение в Терминале Windows должно сообщать об успешном выполнении команды. - Теперь, перезапустите проводник в Windows 11.
Вуаля, это отключит новые контекстные меню! Настройка реестра маскирует новый COM-объект, который реализует компактные меню с записью «Показать дополнительные параметры». Как только вы это сделаете, Explorer вернется к полному классическому меню. Бинго!
Перечисленная выше команда - это просто автоматизированный процесс создания нового ключа в реестре Windows, который вы также можете сделать вручную. Если вы предпочитаете настраивать Windows 11 вручную, чтобы включить полные контекстные меню, вот шаги для вас.
Включение классических контекстных меню вручную в Windows 11
- Нажмите Победить + р и войдите в
regeditкоманда, чтобы открыть приложение редактора реестра. - Скопируйте и вставьте следующую ссылку в адресную строку:
HKCU \ Software \ Classes \ CLSID. - Щелкните правой кнопкой мыши
CLSIDключ (папка) и выберите Создать> Ключ. - Переименуйте новый ключ в
{86ca1aa0-34aa-4e8b-a509-50c905bae2a2}. - Затем щелкните правой кнопкой мыши только что созданный ключ и снова выберите Создать> Ключ.
- Переименуйте новый ключ в InprocServer32.
- В правой части окна откройте значение «(По умолчанию)», затем нажмите Входить. Это установит его значение данных в пустые текстовые данные и изменит его с (значение не установлено) к пустой.
- Перезапустите проводник, чтобы изменения вступили в силу.
Вы сделали!
Готовые к использованию файлы реестра
Наконец, вот готовые файлы реестра, которые позволяют выполнить задачу одним щелчком мыши без сложных команд или просмотра ключей реестра Windows.
- Скачать файлы реестра в ZIP-архиве используя эту ссылку.
- Распакуйте файлы куда вам удобно.
- Открыть "Восстановите классические контекстные меню в Windows 11.reg", чтобы вернуть контекстные меню в стиле Windows 10.
- Подтвердите изменения в реестре Windows, затем перезапустите проводник в Windows 11.
Восстановить меню, вызываемое правой кнопкой мыши по умолчанию
Если что-то пошло не так или вы хотите восстановить исходные контекстные меню в Windows 11 по какой-либо другой причине, сделайте следующее.
- Щелкните правой кнопкой мыши кнопку меню Пуск.
- Открытым Терминал Windows из меню.
- Скопируйте и вставьте следующую команду:
reg.exe удалить "HKCU \ Software \ Classes \ CLSID \ {86ca1aa0-34aa-4e8b-a509-50c905bae2a2}" / f. - Перезапустите проводник.
Или удалите два ключа из реестра Windows вручную.
- Нажмите Победить + р и войдите в
regeditкоманда для запуска редактора реестра Windows. - Перейти к
HKEY_CURRENT_USER \ Software \ Classes \ CLSID \ {86ca1aa0-34aa-4e8b-a509-50c905bae2a2}ключ. - Щелкните правой кнопкой мыши
{86ca1aa0-34aa-4e8b-a509-50c905bae2a2}ключ и выберите Удалить. Это также удалит все вложенные ключи. - Перезапустите проводник.
Вы сделали!
Очевидно, вы можете использовать уже загруженные готовые файлы реестра. Открыть "Восстановить стоковую Windows 11 context menus.reg"и подтвердите изменения в реестре Windows. После этого перезапустите проводник.
Альтернативный метод с настройкой управления функциями
Раньше мы отключали новые контекстные меню с помощью специальной настройки «Управление функциями» в реестре. Эта настройка «сообщает» операционной системе, что новые контекстные меню не были доставлены на текущий компьютер Windows. В настоящее время мы считаем рассмотренный выше метод более надежным и рекомендуем его. Однако, если это не сработает для вас, вы всегда можете попробовать воспользоваться опцией управления функциями.
Включите полные контекстные меню с помощью альтернативного метода
- Скачать этот ZIP-архив.
- Извлеките два файла REG из архива, который вы скачали на рабочий стол.
- Дважды щелкните файл Включить классические контекстные меню в Windows 11.reg.
- Нажмите да диалоговое окно «Контроль учетных записей» для изменения реестра.
- Перезагрузите Windows 11 чтобы применить изменение.
Выполнено!
После перезапуска Windows 11 у вас больше не будет компактных контекстных меню в Windows 11. Если вы правите файл, папку или фон рабочего стола, вы сразу увидите полное контекстное меню.
Для вашего удобства в архиве также есть файл отмены с именем Восстановить контекстные меню по умолчанию в Windows 11.reg. Это позволит вам отменить изменения и вернуть стиль меню по умолчанию.
Дважды щелкните этот файл, подтвердите запрос UAC и перезапустите Windows 11. Компактные контекстные меню по умолчанию будут восстановлены.
Использование Winaero Tweaker
Чтобы сэкономить время, вы также можете использовать Winaero Tweaker. Теперь он включает специальную опцию, позволяющую активировать полное контекстное меню одним щелчком мыши. Посмотрите на следующий снимок экрана:
Вы можете скачать Winaero Tweaker по следующей ссылке:
Скачать Winaero Tweaker
Вот и все.