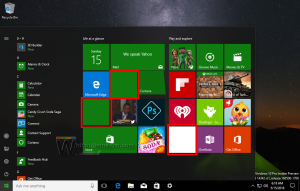Планирование обновлений подписи защитника в Windows 10
Как запланировать обновления подписи для антивируса Microsoft Defender в Windows 10
Защитник Microsoft (ранее Защитник Windows). Антивирус использует определения аналитики безопасности для обнаружения угроз. Windows 10 автоматически загружает самые свежие данные, доступные через Центр обновления Windows. Вы также можете создать собственное расписание для более частого получения обновлений сигнатур или когда Центр обновления Windows приостановлен или отключен.
Защитник Windows - это антивирусное приложение по умолчанию, поставляемое с Windows 10. В более ранних версиях Windows, таких как Windows 8.1, Windows 8, Windows 7 и Vista, он также был, но раньше он был менее эффективным, поскольку сканировал только шпионское и рекламное ПО. В Windows 8 и Windows 10 Защитник основан на приложении Microsoft Security Essentials, которое обеспечивает лучшую защиту, добавляя полноценную защиту от всех видов вредоносных программ. Microsoft переименовывает приложение в Microsoft Defender.
Последняя версия Windows 10 поставляется с новым приложением под названием Windows Security. Приложение, ранее известное как «Панель мониторинга Защитника Windows» и «Безопасность Защитника Windows». Center ", был создан, чтобы помочь пользователю контролировать свои настройки безопасности и конфиденциальности в ясной и понятной форме. полезный способ. Он включает в себя все настройки, связанные с Защитником Windows. Приложение "Центр безопасности" рассмотрено в публикации.
Центр безопасности Защитника Windows в Windows 10 Creators Update.Примечание: Windows 10 позволяет только временно отключить Защитник Windows с помощью специальной опции в Windows Security. По прошествии некоторого времени он будет автоматически включен снова. Если вам нужно отключить его навсегда, см. Отключить Защитник Windows в Windows 10.
Обновления подписи защитника
Microsoft постоянно обновляет аналитику безопасности в продуктах для защиты от вредоносных программ, чтобы охватить самые последние угрозы и постоянно настраивать логика обнаружения, повышающая способность антивируса Защитника Windows и других решений Microsoft для защиты от вредоносных программ точно идентифицировать угрозы. Эта аналитика безопасности работает напрямую с облачной защитой, обеспечивая быструю и мощную защиту нового поколения с использованием искусственного интеллекта.
Обновления подписи Защитника привязаны к встроенной функции Центра обновления Windows. Когда у тебя есть это отключен, приостановлено с помощью Помощь в фокусе, или вы находитесь на дозированное соединение, Microsoft Defender также не будет получать обновления сигнатур. В этом случае вы можете создать для него индивидуальное расписание, сделав его обновления независимыми от Центра обновления Windows.
В предыдущей статье мы уже рассмотрели ряд методов, которые вы можете использовать для обновления сигнатур Защитника вручную.
Обновление определений для Защитника Windows в Windows 10 вручную
Один из них подходит для создания запланированной задачи в Windows 10. Короче говоря, из статьи выше вы можете узнать, что вы можете запустить обновление из командной строки. Это возможно с помощью консоли MpCmdRun.exe Утилита, входящая в состав Microsoft Defender, в основном используется ИТ-администраторами для выполнения запланированных задач сканирования. В MpCmdRun.exe Инструмент имеет несколько переключателей командной строки, которые можно просмотреть, запустив MpCmdRun.exe с «/?». Нам нужно их два,
- Очистите кеш загруженных подписей:
"% ProgramFiles% \ Windows Defender \ MpCmdRun.exe" -removedefinitions -dynamicsignatures. - Обновить определения:
"% ProgramFiles% \ Windows Defender \ MpCmdRun.exe" -SignatureUpdate.
Планировать Защитник Обновления подписи в Windows 10,
- Открыть административные инструменты и щелкните значок Планировщика заданий.
- На левой панели щелкните элемент «Библиотека планировщика заданий»:
- На правой панели нажмите ссылку «Создать задачу»:
- Откроется новое окно с названием «Создать задачу». На вкладке «Общие» укажите название задачи. Выберите легко узнаваемое имя, например «Обновить подписи защитника».
- Установите флажок «Запускать с наивысшими привилегиями».
- Включите опцию «Запускать вне зависимости от того, авторизован пользователь или нет».
- Перейдите на вкладку «Действия». Там нажимаем кнопку «Создать ...»:
- Откроется окно «Новое действие». Там вам нужно указать следующие данные.
Действие:Запустить программу
Программа / сценарий:"% ProgramFiles% \ Защитник Windows \ MpCmdRun.exe"
Добавьте аргументы (необязательно):-removedefinitions -dynamicsignatures. - Нажать на Новый еще раз и создайте следующее новое действие:
Действие:Запустить программу
Программа / сценарий:"% ProgramFiles% \ Защитник Windows \ MpCmdRun.exe"
Добавьте аргументы (необязательно):-ПодписьОбновить. - Перейдите на вкладку «Триггеры» в своей задаче. Там нажмите на кнопку New.
- Под Начать задачу, Выбрать По расписанию в раскрывающемся списке.
- Укажите желаемый период времени, например ежедневно, и нажмите на Ok кнопка.
- Перейдите на вкладку «Условия»:
- Снимите отметку с этих опций:
- Остановитесь, если компьютер перейдет на питание от батареи
- Запускать задачу только в том случае, если компьютер подключен к сети переменного тока.
См. Следующий снимок экрана: - Переключитесь на Настройки таб.
- Включите (отметьте) следующие параметры:
- Разрешить запуск задачи по запросу (по умолчанию должно быть уже включено).
- Запустите задачу как можно скорее после пропуска запланированного запуска.
- Нажмите OK, чтобы создать задачу, и введите свой логин и пароль администратора, когда будет предложено.
Примечание. Ваша административная учетная запись должна быть Пароль защищен. По умолчанию незащищенные учетные записи пользователей не могут использоваться с запланированными задачами.
Вот и все.