Как перезапустить современные приложения в Windows 8.1
В предыдущей статье я сказал, что объясню почему Microsoft усложнила закрытие современных приложений в Windows 8.1 по сравнению с Windows 8. Что ж, ответ состоит из двух причин: во-первых, Microsoft действительно не хочет, чтобы вы закрывали современные приложения. Они говорили, что с самого начала Windows 8 ОС будет автоматически закрывать неиспользуемые приложения. Неактивные приложения будут приостановлены, если они не используются, и, если вы не используете их в течение достаточно длительного периода, они будут автоматически закрыты.
Вторая причина заключается в том, что они представили новую возможность для современных приложений - быстро перезапускать их без пройти через процедуру их закрытия, возврата на начальный экран и их запуска опять таки! Windows 8.1 предлагает новую скрытую функцию, которая позволяет перезапустить современное приложение! Давайте откроем эту скрытую секретную особенность прямо сейчас!
Рекламное объявление
Чтобы перезапустить современное приложение, которое вы сейчас используете, сделайте следующее:
Шаг первый.
Переместите указатель мыши к самому верхнему краю экрана, где указатель превратится в руку. Если вы используете устройство с сенсорным экраном, проведите пальцем от верхнего края к низу.

Перетащите приложение вниз, но не выпускай это!

Шаг второй.
Перетащите приложение вниз, пока его миниатюра не перевернется. Не отпускайте миниатюру приложения.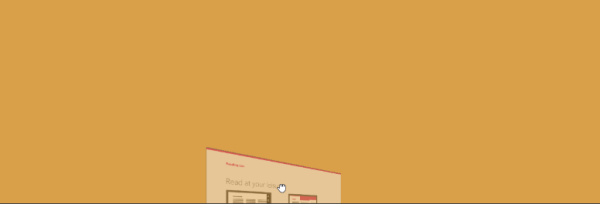
Шаг третий.
Теперь перетащите эскиз приложения обратно в верхнюю часть экрана.
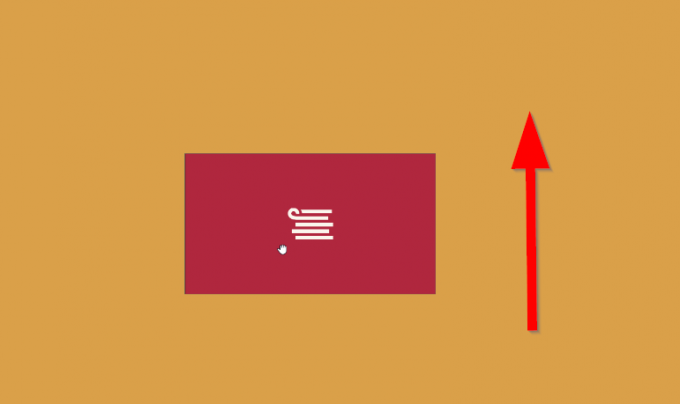 Наконец, выпустите приложение.
Наконец, выпустите приложение.
Вот и все! Приложение будет перезапущено! Зачем вам перезапускать современное приложение? По той же причине вам нужно перезапустить настольное приложение - если оно перестает отвечать, или для освобождения памяти и обновления ее состояния.
Если у вас есть вопросы, посмотрите следующее видео:
