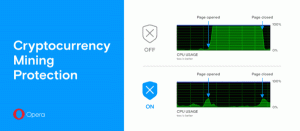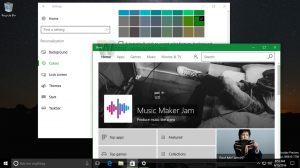Включить проверку орфографии Windows в Google Chrome
Как включить проверку орфографии Windows в Google Chrome
Microsoft работает с Google в проекте Chromium, чтобы добавить Проверка орфографии Windows API для браузеров на основе Chromium, включая Chrome и Edge. Браузеры смогут использовать его в Windows 8.1 и выше. В Microsoft Edge проверка орфографии Windows включен из коробки начиная с Edge версии 83. В Google Chrome его нужно включить флажком.
Microsoft позиционирует встроенную проверку орфографии как современный движок, способный распознавать новые термины и бренды. Следующая картинка демонстрирует, что они означают.
В библиотеке Hunspell Spellcheck с открытым исходным кодом, которую сейчас использует Chromium, отсутствует поддержка электронной почты, URL-адресов и сокращений. API проверки орфографии Windows решает эту проблему.
Проверка орфографии Windows в Google Chrome
В Google Chrome есть несколько экспериментальных полезных опций. Они не предназначены для обычных пользователей, но энтузиасты и тестировщики могут легко их включить. Эти экспериментальные функции могут значительно улучшить взаимодействие с пользователем браузера Chrome за счет включения дополнительных функций. Чтобы включить или отключить экспериментальную функцию, вы можете использовать скрытые параметры, называемые «флагами».
Для встроенной проверки орфографии Windows в Chrome есть два флага.
-
хром: // флаги / # win-use-native-spellchecker- включает функцию. -
хром: // флаги / # win-use-hybrid-spellchecker- позволяет использовать как средство проверки орфографии ОС Windows, так и механизм Hunspell для поиска орфографических ошибок и предоставления предложений по правописанию. Если язык не поддерживается Windows Spellchecker, Chrome вернется к движку Hunspell.
Я рекомендую вам включить оба флага, если вы решили использовать Windows Spellchecker в Chrome.
Чтобы включить проверку орфографии Windows в Google Chrome,
- Откройте браузер Google Chrome.
- Введите в адресную строку следующий текст: хром: // флаги / # win-use-native-spellchecker.
- Выбирать Включено из раскрывающегося списка рядом с Используйте проверку орфографии в ОС Windows
вариант. - Теперь аналогичным образом включите флаг хром: // флаги / # win-use-hybrid-spellchecker.
- Перезапустите Google Chrome, закрыв его вручную, или вы также можете использовать кнопку «Перезапустить», которая появится в самом низу страницы.
Вы сделали! Встроенная проверка орфографии теперь включена в Google Chrome в Windows 10 и Windows 8.
Интересные статьи
- Включить средство выбора профиля в Google Chrome
- Включить сворачивание групп вкладок в Google Chrome
- Включить полосу вкладок WebUI в Google Chrome
- Включить общий буфер обмена в Google Chrome
- Включить замораживание вкладок в Google Chrome
- Включить генератор QR-кода для URL-адреса страницы в Google Chrome
- Включение DNS через HTTPS в Chrome (DoH)
- Включить предварительный просмотр эскизов вкладок в Google Chrome
- Отключить предварительный просмотр подсказок при наведении курсора в Google Chrome
- Создать ярлык для режима инкогнито в Google Chrome
- Принудительно включить гостевой режим в Google Chrome
- Запустить Google Chrome всегда в гостевом режиме
- Включить цвет и тему для страницы новой вкладки в Google Chrome
- Включить глобальное управление мультимедиа в Google Chrome
- Включить темный режим для любого сайта в Google Chrome
- Включение регулировки громкости и обработки мультимедийных клавиш в Google Chrome
- Включить страницу Distill в режиме чтения в Google Chrome
- Удалить отдельные предложения автозаполнения в Google Chrome
- Включение и отключение запросов в омнибоксе в Google Chrome
- Изменить положение кнопки новой вкладки в Google Chrome
- Отключить новый скругленный интерфейс в Chrome 69
- Включение встроенной панели заголовков в Google Chrome в Windows 10
- Включить режим "Картинка в картинке" в Google Chrome
- Включить обновление дизайна материалов в Google Chrome
- Включить средство выбора эмодзи в Google Chrome 68 и более поздних версий
- Включить отложенную загрузку в Google Chrome
- Постоянно отключать звук для сайта в Google Chrome
- Настроить страницу новой вкладки в Google Chrome
- Отключить значок незащищенности для веб-сайтов HTTP в Google Chrome
- Сделайте так, чтобы Google Chrome отображал HTTP и WWW части URL
Большое спасибо Neowin за их чаевые!