Изменить цвет текста строки заголовка в Windows 10
Вы можете изменить цвет текста в строке заголовка с черного на любой желаемый цвет. Цвет можно изменить индивидуально для активных и неактивных окон. Посмотрим, как это можно сделать.
Рекламное объявление
Возможность настройки цвета текста в строке заголовка была доступна в предыдущих версиях Windows, когда использовалась классическая тема. Однако Windows 8 и Windows 10 больше не включают классическую тему, и все ее параметры удалены. Функция настройки цветов была разработана для классической темы, поэтому пользовательский интерфейс для этой функции отсутствует в последних версиях Windows.
Хотя пользовательский интерфейс отсутствует, вы все равно можете изменить цвет с помощью настройки реестра. Вот как это сделать.
Прежде чем продолжить, стоит упомянуть, что этот трюк лучше всего работает с включенной темой Aero Lite. Если вам не нравится тема Aero Lite (которая на самом деле выглядит довольно некрасиво в последних выпусках Windows 10 по сравнению с Aero Lite из Windows 8.1), рассмотрите возможность отключения параметра цвета строки заголовка, как описано ниже.
Чтобы изменить цвет текста строки заголовка в Windows 10, сделайте следующее.
- Открытым Настройки.
- Зайдите в Персонализация - Цвета.
- Справа снимите флажок «Строки заголовка» в разделе «Показывать акцентный цвет на следующих поверхностях».

- Открыть Приложение "Редактор реестра".
- Перейдите к следующему ключу реестра.
HKEY_CURRENT_USER \ Панель управления \ Цвета
Узнайте, как перейти к ключу реестра одним щелчком.

- См. Строковые значения TitleText а также InactiveTitleText. В TitleText value отвечает за цвет текста строки заголовка активного окна (текущего окна, на котором вы находитесь в фокусе). В InactiveTitleText value отвечает за цвет текста строки заголовка окон, открытых в фоновом режиме.
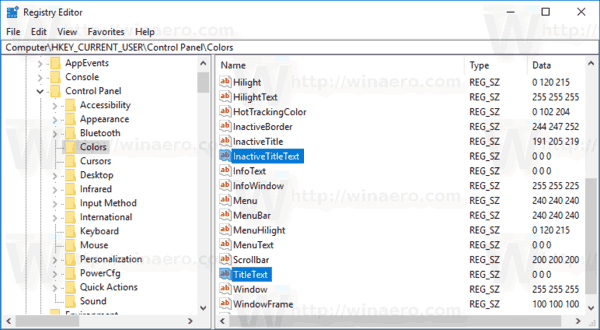
- Чтобы найти подходящее значение, откройте Microsoft Paint и нажмите на Изменить цвет кнопка.
 В диалоговом окне цвета выберите желаемый цвет, используя предоставленные элементы управления. Теперь обратите внимание на значения в Красный:, Зеленый:, а также Синий: коробки.
В диалоговом окне цвета выберите желаемый цвет, используя предоставленные элементы управления. Теперь обратите внимание на значения в Красный:, Зеленый:, а также Синий: коробки. Используйте эти цифры для изменения данных значения TitleText. Напишите их следующим образом:
Используйте эти цифры для изменения данных значения TitleText. Напишите их следующим образом:Красный [пробел] Зеленый [пробел] Синий
Смотрите скриншот ниже.

- Повторите шаг выше для InactiveTitleText значение, если требуется.
- Чтобы изменения, внесенные настройкой реестра, вступили в силу, вам необходимо: выход и войдите в свою учетную запись пользователя.
Результат будет примерно таким: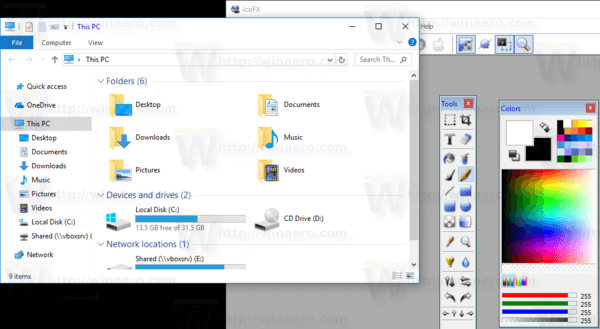
Теперь вы можете включить опцию цвета заголовка в Настройках.
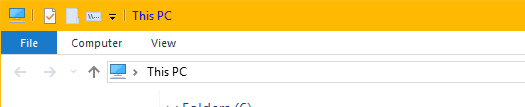
Примечание: если вы изменить цвет акцента, сделанные вами настройки будут сохранены. Однако, если вы примените тему, например установить пакет тем или примените другую встроенную тему, Windows 10 вернет цвет текста строки заголовка к значениям по умолчанию. Вам придется повторить процедуру.
Кроме того, многие современные приложения и все приложения UWP, такие как «Фотографии», «Настройки» и т. Д., Игнорируют это цветовое предпочтение.

