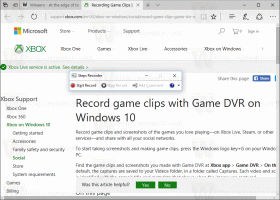Как отложить обновления в Windows 10

Ряд пользователей заинтересованы в отложении обновления до следующего обновления функций Windows 10, когда оно станет доступным. Есть много причин для этого. Большинство пользователей не хотят нарушать существующие настройки и не хотят, чтобы их пользовательские настройки снова сбрасывались в новой версии ОС. Вот официальный способ отложить обновления в Windows 10.
Windows 10 позволяет пользователю откладывать обновления, поступающие в операционную систему. Эту опцию можно использовать для отсрочки обновления функций, таких как Windows 10 Anniversary Update, Windows 10 Creators Update, Windows 10 Fall Creators Update и т. Д. Вот как это делается.
Как отложить обновления в Windows 10
К отложить обновления в Windows 10, сделайте следующее.
- Открыть Приложение настроек.
- Перейдите в Обновление и безопасность -> Центр обновления Windows.
- Справа щелкните Дополнительные параметры.
- На следующей странице в разделе «Выбрать время установки обновлений» выберите Текущий филиал или Текущий филиал для бизнеса вариант в раскрывающемся списке.
- Под Выберите, когда будут установлены обновления, выберите, как долго отложить обновления функций. Этот параметр может быть установлен от 0 до 365 дней. Обновления компонентов установят вам новую сборку Windows 10.
- Повторите то же самое для качественные обновления. Их тоже можно отложить на много дней: от 0 до 365 дней. Эти обновления представляют собой ежемесячные накопительные обновления для установленной в данный момент сборки Windows 10.
Кроме того, вы можете настроить функцию отложенного обновления с помощью настройки реестра. Вот как это сделать.
Отложите обновления в Windows 10 с помощью настройки реестра
- Открыть Приложение "Редактор реестра".
- Перейдите к следующему ключу реестра.
HKEY_LOCAL_MACHINE \ SOFTWARE \ Microsoft \ WindowsUpdate \ UX \ Настройки
Узнайте, как перейти к ключу реестра одним щелчком.
- Справа измените следующие 32-битные значения DWORD (Примечание: даже если вы под управлением 64-битной Windows вы все равно должны создать 32-битное значение DWORD.):
BranchReadinessLevel - указывает уровень готовности филиала. Чтобы установить значение «Текущая ветвь», установите значение 10 в шестнадцатеричном формате. Для «Текущее отделение для бизнеса» установите значение 20 в шестнадцатеричном формате. - Чтобы установить период отсрочки в днях для обновлений функций, измените значение DWORD DeferFeatureUpdatesPeriodInDays и установите желаемое количество дней в десятичных дробях.
- Чтобы установить период отсрочки в днях для качественных обновлений, измените значение DWORD DeferQualityUpdatesPeriodInDays и установите желаемое количество дней в десятичных дробях.
Вы сделали.