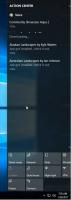Windows 11 добавляет разделители и распорки в меню «Пуск» и на панель задач
В этом посте вы узнаете, как добавить разделители и распорки в меню «Пуск» и панель задач в Windows 11. Windows 11 имеет новое меню «Пуск» и панель задач с новым дизайном и новыми возможностями. К сожалению, в Windows 11 отсутствуют некоторые полезные функции меню «Пуск» из Windows 10. Наиболее заметными упущениями являются папки, группы и невозможность переместить панель задач.
Пока мы ждем, когда Microsoft добавит больше функций в меню «Пуск» в Windows 11, энтузиасты придумали изящный маленький трюк, который позволяет вам организовать значки на панели задач и в меню «Пуск» в простые группы с разделителями и проставки.
Вам нужно два приложения, blank.exe а также seperator.exe. Первый создает пустое место на панели задач или в меню «Пуск». Второй добавляет разделитель.
Добавление разделителей и распорок в меню «Пуск» и панель задач Windows 11
- Загрузите приложение Blank.exe из эта ссылка.
- Теперь загрузите приложение Seperator.exe, используя эта ссылка.
- Распакуйте и поместите исполняемые файлы в папку, откуда они будут запускаться.
- Нажмите и удерживайте правую кнопку мыши на seperator.exe файл, слегка переместите его, а затем отпустите правую кнопку мыши, чтобы открыть небольшое контекстное меню.
- Выбирать Создайте ярлыки здесь.
- Теперь переименуйте созданный ярлык. Удалите все символы в имени, затем удерживайте Alt кнопку и введите 0160 (соответственно). Это позволяет вам использовать пробелы в качестве имен файлов (вы не можете просто ввести пробел и сохранить его).
- Щелкните ярлык правой кнопкой мыши и выберите Прикрепить к началу. Теперь у вас есть разделитель в меню «Пуск».
- Откройте меню «Пуск» и щелкните правой кнопкой мыши разделитель (разделитель). Выбирать Местонахождение открытого файла.
- В новом окне выберите ярлык и нажмите Сдвиг + F10.
- Нажмите Брать на заметку. Теперь у вас есть разделитель на панели задач.
- Если вы хотите создать пустое пространство, сделайте это с
Blank.exeфайл. Обратите внимание, что вам не нужно запускать эти фиктивные исполняемые файлы. Они ничего не делают и не представляют угрозы для безопасности вашей системы.
Если вы хотите создать более одного пробела или разделителя, повторите шаги, указанные выше, за исключением ШАГ 6. Вам необходимо ввести дополнительный Alt + 0160 последовательность для каждого последующего ярлыка. Например, чтобы создать второй ярлык, вам нужно ввести Alt + 0160 два раза, три раза для третьего ярлыка, четыре раза для четвертого и так далее.
Создав достаточное количество ярлыков, вы можете перемещать их, экспериментировать и создавать уникальное, более организованное меню «Пуск» или панель задач. Конечно, этот прием не так удобен, как папки и группы в меню «Пуск» в Windows 10, но, по крайней мере, он предоставляет немного больше настроек для пользователей.
ч / т Deskkmodder