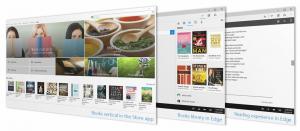Изменить MAC-адрес сетевой карты в Windows 10
Каждый сетевой адаптер, установленный на вашем ПК, ноутбуке или планшете, имеет физический адрес, называемый «MAC-адресом». MAC-адрес - это уникальный идентификатор, назначаемый каждому сетевому интерфейсу для связи в физическом сегменте сети. Есть ряд ситуаций, когда вам нужно изменить MAC-адрес вашей сетевой карты в Windows 10. Посмотрим, как это можно сделать.
Рекламное объявление
Прежде всего, вы можете узнать свой текущий MAC-адрес. Это можно сделать быстро следующим образом:
- Откройте новый экземпляр командной строки.
- Введите следующее:
ipconfig / все

- В выходных данных см. Значение физического адреса:

Возможно, вы захотите изменить его, чтобы диагностировать проблемы с сетью. Кроме того, MAC-адрес можно использовать для отслеживания вашего местоположения, если на вашем устройстве включен Wi-Fi. Это две распространенные причины, по которым вы можете захотеть его изменить.
Вот как это можно сделать.
Во-первых, вы должны проверить свойства вашей сетевой карты в диспетчере устройств. Некоторые сетевые адаптеры поставляются со специальной опцией MAC-адреса в пользовательском интерфейсе в диспетчере устройств, чтобы изменить его.
- Нажмите Победить + Икс сочетания клавиш вместе или щелкните правой кнопкой мыши кнопку Пуск, чтобы откройте его контекстное меню.
- Выбираем пункт Диспетчер устройств:

- Перейдите к Сетевым адаптерам и найдите там свой адаптер. Дважды щелкните по нему, чтобы открыть его свойства:

- Перейдите на вкладку Advanced. Там найдите параметр с именем «Сетевой адрес», «MAC-адрес» или «Физический адрес». Если ваш адаптер поддерживает эту функцию, вы должны получить что-то вроде этого:

Здесь вы можете указать новое значение MAC-адреса.
Если ваш адаптер не поддерживает эту функцию, вы можете попробовать изменить его с помощью настройки реестра.
- Открыть редактор реестра.
- Перейдите к следующему ключу реестра:
HKEY_LOCAL_MACHINE \ SYSTEM \ CurrentControlSet \ Control \ Class \ {4D36E972-E325-11CE-BFC1-08002bE10318}Совет: вы можете получить доступ к любому желаемому ключу реестра одним щелчком мыши.

- Найдите здесь подключи с именами 0000, 0001, 000x. Они представляют собой сетевые адаптеры, установленные в вашем устройстве. Проверьте параметр с именем «DriverDesc» под каждым подразделом, чтобы найти нужный адаптер:

- Теперь найдите параметр с именем «NetworkAddress». Это должно быть строковое значение. Если он существует, Windows будет использовать его данные значения вместо жестко запрограммированного MAC-адреса на оборудовании.
Если параметр не существует, вы можете создать его самостоятельно и установить для него значение нового MAC-адреса. Я буду использовать это значение: «002408B2A2D2».


- Теперь отключите адаптер от сети. Перейдите в Панель управления \ Сеть и Интернет \ Центр управления сетями и общим доступом:

- Слева нажмите Изменить настройки адаптера:

- Во вновь открывшемся окне «Сетевые подключения» щелкните правой кнопкой мыши адаптер и выберите «Отключить» в контекстном меню:

- Теперь щелкните адаптер правой кнопкой мыши и включите его в контекстном меню:
 Это применит ваш новый MAC-адрес напрямую:
Это применит ваш новый MAC-адрес напрямую:

Вот и все.