Добавить контекстное меню брандмауэра Windows в Windows 10
Брандмауэр Защитника Windows - отличная функция в современных версиях Windows. Он был представлен в Windows XP и улучшен в Windows XP Service Pack 2. В Windows 10 он является частью Центра безопасности Защитника Windows. Сегодня мы увидим, как добавить контекстное меню брандмауэра Windows в Windows 10, чтобы получить к нему более быстрый доступ.
Рекламное объявление
На протяжении жизненного цикла Windows 10 Microsoft улучшила Защитник во многих отношениях и расширила его многочисленными функциями, такими как Расширенная защита от угроз, Сканирование сетевого диска, Ограниченное периодическое сканирование, Автономное сканирование, панель управления Центром безопасности и Защита от эксплойтов (ранее предлагалось EMET). В последних сборках он включает Брандмауэр Windows параметры.
Центр безопасности Защитника Windows
Не путайте Защитник Windows и связанные с ним пользовательские интерфейсы, такие как Центр безопасности Защитника Windows. Защитник Windows остается встроенным антивирусным программным обеспечением, которое обеспечивает защиту от угроз в реальном времени на основе файлов / сигнатур вредоносных программ.
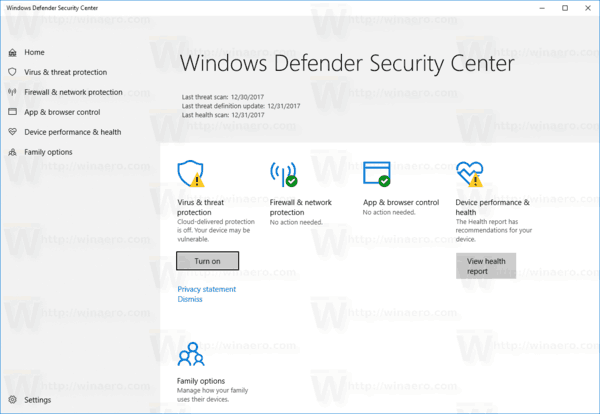
В то время как приложение Центра безопасности Защитника Windows - это всего лишь информационная панель, которая позволяет отслеживать состояние защиты нескольких других технологий безопасности Windows. Его можно использовать для настройки различных параметров безопасности, таких как SmartScreen. Центр безопасности Defender - это то, что открывается сейчас когда вы щелкаете его значок в системном трее.
Брандмауэр Windows
В Windows 10 брандмауэр Windows полностью основан на API платформы фильтрации Windows и имеет интегрированный IPsec. Это верно со времен Windows Vista, где брандмауэр добавил блокировку исходящих подключений, а также поставляется с расширенной панелью управления, которая называется Брандмауэр Windows в режиме повышенной безопасности. Это дает точный контроль над настройкой межсетевого экрана. Брандмауэр Windows поддерживает несколько активных профилей, сосуществование со сторонними брандмауэрами и правила, основанные на диапазонах портов и протоколах.
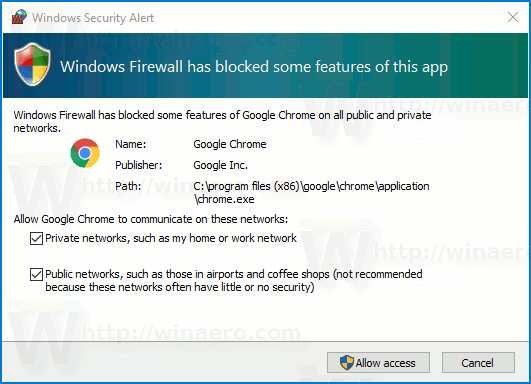
По умолчанию все приложения заблокированы в брандмауэре Windows и не могут выступать в качестве службы на вашем компьютере. Разблокировать их нужно вручную. Обычно приглашение появляется, когда приложение собирается получить доступ к сети.
Добавить контекстное меню брандмауэра Windows в Windows 10
- Загрузите следующие файлы реестра: Скачать файлы реестра.
- Распакуйте содержимое ZIP-архива в любую нужную папку и разблокировать файлы.
- Дважды щелкните файл
Добавить контекстное меню брандмауэра Windows.reg. - Подтвердите Подсказка UAC, затем нажмите Да, чтобы подтвердить операцию импорта.
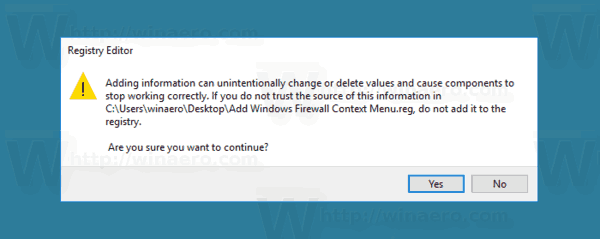
Вы сделали! Следующее контекстное меню появится при щелчке правой кнопкой мыши на рабочем столе.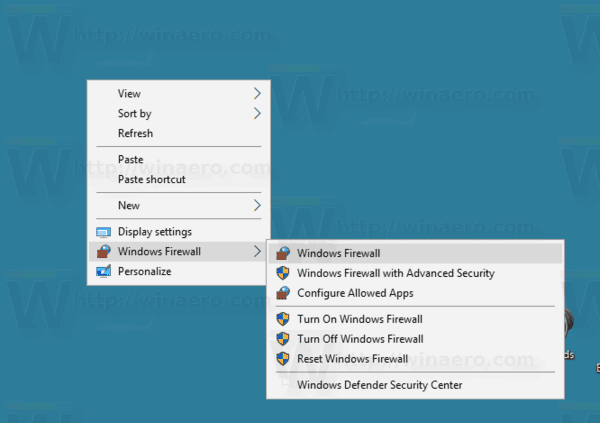
Он содержит следующие команды:
- Брандмауэр Windows - открывает пользовательский интерфейс приложения.
- Брандмауэр Windows в режиме повышенной безопасности - открывает брандмауэр Windows в режиме повышенной безопасности.
- Настройте разрешенные приложения.
- Включите брандмауэр Windows.
- Отключите брандмауэр Windows.
- Сбросить брандмауэр Windows
- Центр безопасности Защитника Windows.
Настройка отмены включена для быстрого удаления контекстного меню.
Дополнительное программное обеспечение
Кроме того, вы можете добавить дополнительные функции к своему брандмауэру в Windows с помощью этих бесплатных приложений.
OneClickFirewall - это небольшое приложение, которое я закодировал, чтобы заблокировать приложению прямо из контекстного меню доступ в Интернет (как входящие, так и исходящие соединения), потому что пользовательский интерфейс брандмауэра Windows включает слишком много шагов.

Управление брандмауэром Windows 10 - Windows 10 Firewall Control позволяет вам контролировать все сетевые соединения вашего ПК. Он может запретить приложениям «звонить домой», отправлять «телеметрию», показывать рекламу, проверять наличие обновлений без вашего разрешения и так далее. Очень полезно обнаруживать и останавливать вредоносные программы нулевого дня, блокируя их сетевую активность. Применяя подход «все блокировать по умолчанию» и разрешая доступ только к приложениям из белого списка, Windows 10 Firewall Control дает вам полный контроль над сетевым взаимодействием.
Интересные статьи:
- Как разрешить или заблокировать приложения в брандмауэре Windows в Windows 10
- Как отключить брандмауэр Windows в Windows 10
- Отключить уведомления брандмауэра в Windows 10
- Как сделать резервную копию и восстановить правила брандмауэра в Windows 10
- Как сбросить брандмауэр Windows в Windows 10
Вот и все.


